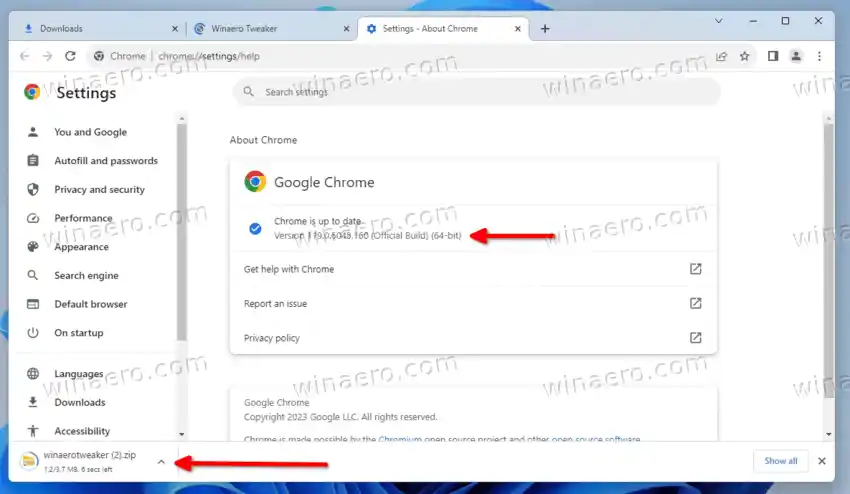Chrome 2023 -uudistus toi selaimeen monia muutoksia. Huomaat pyöreämmät kulmat, kosketusystävälliset leveämmät valikot ja paljon muita visuaalisia päivityksiä. Päävalikon kuvakkeet, interaktiivisempi osoitepalkki ja välilehtien väritehosteet ovat niitä.
Yksi muutoksista on latauskupla perinteisen latauspalkin sijaan. Kupla näkyy yläreunassa työkalupalkissa, kun taas vanha latauspaneeli avautui alareunaan. Vaikka päivitetty käyttöliittymä sopii hyvin selaimen uuteen tyyliin, se saa käyttäjän harjoittelemaan lihasmuistiaan uudelleen.
hp kannettavan tietokoneen kosketuslevy pois käytöstä

ℹ️ Uusi latauskäyttöliittymä on käytössä Chrome 115:stä alkaen.
Kun aloitat tiedoston lataamisen, tapasi saavat sinut siirtämään hiiren osoitinta alaspäin ja vasta sen jälkeen huomaat, ettei siellä ole enää mitään. Kohdistimen siirtäminen takaisin ylös ei ole kätevää ja erittäin ärsyttävää. Siksi monet käyttäjät haluavat palauttaa perinteisen latauspaneelin Google Chromessa.
Onneksi sen tekeminen on erittäin helppoa. Selaimen kehittäjät pitivät erityisen vaihtoehdon sisäänrakennetussa selaimessachrome://liputsivu. Ennen kuin jatkat, suosittelen päivittämään selaimesi uusimpaan versioon. Tätä varten avaa valikko ja valitseOhje > Tietoja Google Chromesta, ja olet hyvä lähtemään. Jos päivityksiä on, Chrome asentaa ne.
Sisällys piilottaa Palauta klassinen latauspaneeli Chromessa Poista käytöstä uusi Chromen latauskupla lipullaPalauta klassinen latauspaneeli Chromessa
Voit palauttaa latauspaneelin ikkunan alareunassa Chromessa seuraavasti.
- Sulje Google Chrome, jos se on käynnissä.
- Napsauta hiiren kakkospainikkeella sen työpöydän pikakuvaketta ja valitseOminaisuudetvalikosta.

- Seuraavassa valintaikkunassaPikakuvake-välilehti, napsautaKohdetekstilaatikko.
- Lisäätilaajälkeenchrome.exeja kirjoita tai liitä seuraava argumentti: |_+_|. Saat |_+_|.

- KlikkausKäytäjaOKtallentaaksesi muutoksen. KlikkaaJatkaajos näet Pääsy kielletty -kehotteen.
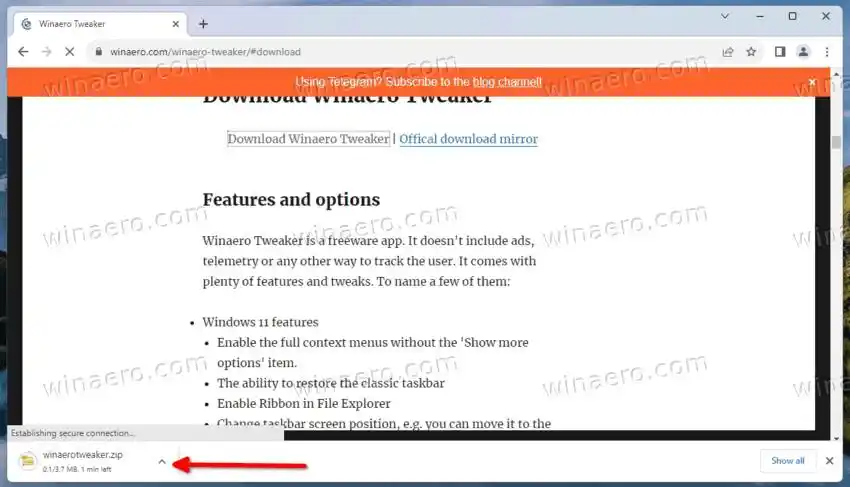
- Käynnistä nyt Google Chrome muokatun pikakuvakkeen avulla. Voila, sinulla on nyt klassinen latauspaneeli!
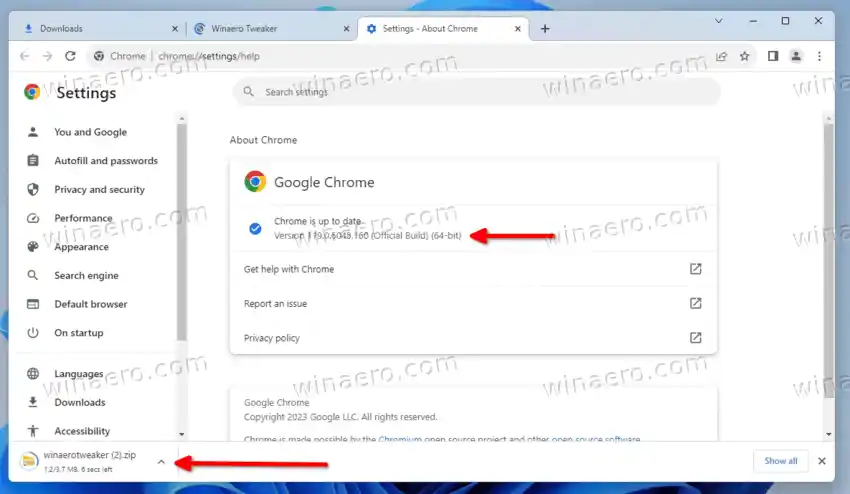
Vanhemmissa versioissa ennen versiota 119.0.6045.124 Chromessa oli lippu, jolla uusi latauskupla poistettiin käytöstä. Jos käytät sattumalta vanhaa selaimen versiota, noudata näitä ohjeita.
Poista käytöstä uusi Chromen latauskupla lipulla
- Avaa uusi välilehti Google Chromessa.
- Tyyppichrome://liputosoitepalkissa ja paina Enter-näppäintä.
- KäytössäKokeilutavautuva sivu, kirjoita 'Ota latauskupla käyttöön' hakukenttään löytääksesi samannimisen lipun. Voit myös käyttää suoraa lippu-URL-osoitetta |_+_|.
- ValitseLiikuntarajoitteinenavattavasta valikostaOta latauskupla käyttöönvaihtoehto.

- Käynnistä selain uudelleen pyydettäessä, ja olet valmis.
Tästä lähtien, kun lataat lipun, Chrome käyttää perinteistä latauspaneelia näytön alareunassa. Tiedoston nimen napsauttaminen avaa sen liittyvässä sovelluksessa. Mikään ei muutu selaimen toiminnassa.
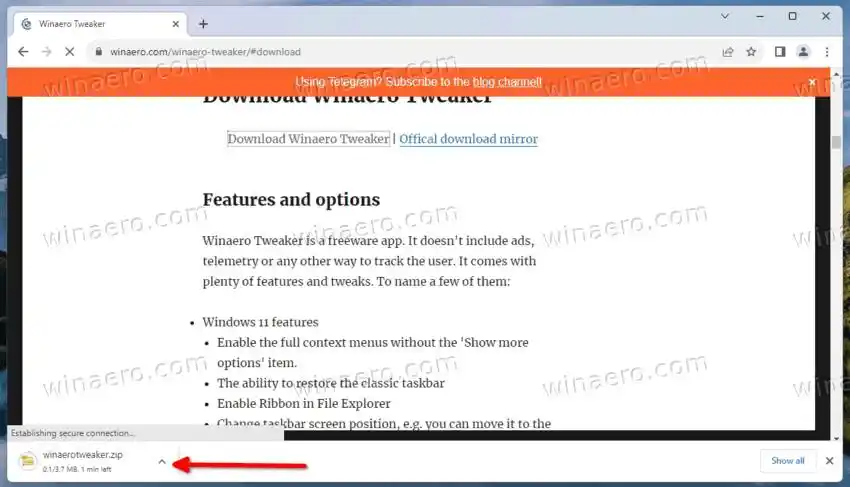
Valitettavasti Chromen kehittäjät ovat poistaneet lipun sovelluksen uusimmista versioista. He säilyttävät tällaiset liput tehdäkseen ominaisuuksien muutoksista vähemmän tuskallisia käyttäjille ja antaakseen heille enemmän aikaa tottua uuteen käyttöliittymään.
Jos huomaat, että yllä mainitut menetelmät eivät enää toimi sinulle, älä epäröi jakaa Chrome-versiosi. Päivitän opetusohjelman sisältämään vaihtoehtoisen ratkaisun (jos saatavilla).
Latauskupla ei ole ainoa käyttöliittymämuutos, jonka Chrome on äskettäin saanut. Selain tukee Windows 11:n tyyliä Kiilletehoste otsikkoriville. Lisäksi työn alla on uusi lukijatila, joka mahdollistaa tavallisen verkkosivuston katselun välilehdellä ja sen yksinkertaistetun version sivupalkissa.
Se siitä.