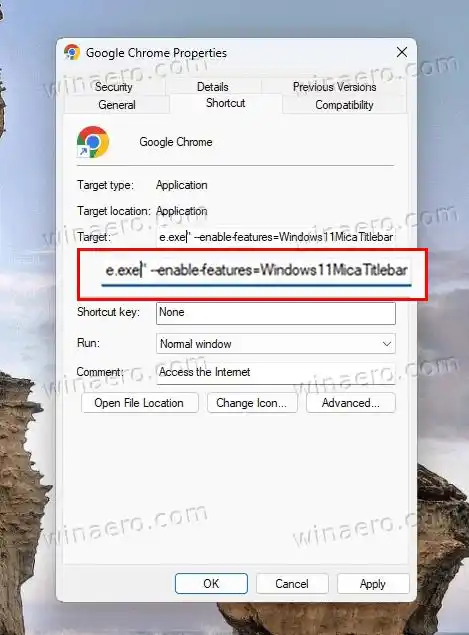Mica - efektin tuki oli työn alla ainakin huhtikuusta lähtien . Myöhemmin se tuli Canary-kanavalle, ja nyt se on muutaman testauksen jälkeen vakaassa Chrome 115:ssä.Huomautus: versio 115 julkaistiin ensimmäisen kerran 18. heinäkuuta 2023.
Windows 11:n käyttöliittymää on parannettu integroimalla kiille- ja akryylitehosteet.
Mica-tehoste lisää läpikuultavan kerroksen useisiin käyttöliittymäelementteihin, kuten ikkunoihin, tehtäväpalkkiin ja Käynnistä-valikkoon, tarjoten tekstuuria ja syvyyttä. Sen voimakkuus säätyy työpöydän taustan mukaan, mikä johtaa himmeä lasimaiseen visuaaliseen.
kuinka korjata kannettavan tietokoneeni näppäimistö
Toisaalta akryyliefekti hämärtää eri elementtejä ja säätimiä. Se koskee kontekstivalikoita, lenkkejä ja valintaikkunoita, mikä luo syvyyden tunteen ja korostaa sisältöä.
Yhdistämällä kiille- ja akryylitehosteet Windows 11 -käyttöliittymän visuaalinen vetovoima ja mukaansatempaava käyttökokemus paranevat merkittävästi.
Mica-tuki Chromessa on saatavilla versiossa 115 ja uudemmissa. Selain asentaa päivitykset automaattisesti. Mutta voit avataValikko > Ohje > Tietoja Google Chromestanopeuttaaksesi prosessia ja tarkistaaksesi, mikä on nykyinen sovelluksesi versio.

gpu virhe
Jos pidät Chrome-selaimen tyylistä, jossa on Mica-tehoste, ota se käyttöön seuraavasti.
Sisällys piilottaa Ota Mica käyttöön Chromessa Ota Mica käyttöön Google Chromen työpöydän pikakuvakkeella Poista Mica käytöstäOta Mica käyttöön Chromessa
- Avaa uusi välilehti.
- Kirjoita URL-kenttäänchrome://flags/#windows11-mica-titlebarja paina Enter.
- Laita päälle Windows 11 Mica Otsikkopalkki asetus valitsemallaKäytössälipun nimen oikealla puolella olevasta avattavasta valikosta.

- Käynnistä selain uudelleen ja nauti sen päivitetystä ulkoasusta.
Olet valmis.
Voit tietysti poistaa sen käytöstä milloin tahansa käymällä uudelleenKokeilut' -välilehti Chromessa ja poistamalla lippu käytöstä.
Vinkki: Jos et voi avata lippua suoraan, yritä kirjoittaa 'dwm' tai 'mica' lippusivun hakukenttään. Tämän pitäisi tuoda sinulle sopiva vaihtoehto.
logitech m185 ajuri
Vaihtoehtoisesti voit käyttää erityistä komentorivin vaihtoehtoa ' enable-features 'chrome.exetiedostoa muokkaamalla pikakuvaketta.
Ota Mica käyttöön Google Chromen työpöydän pikakuvakkeella
- Napsauta hiiren kakkospainikkeella Chromen työpöydän pikakuvaketta ja valitseOminaisuudet.
- Liitä pikakuvakevälilehdelle |_+_| jälkeen |_+_| inKohdetekstilaatikko. Älä unohdalisää välilyöntijälkeenchrome.exeosa.
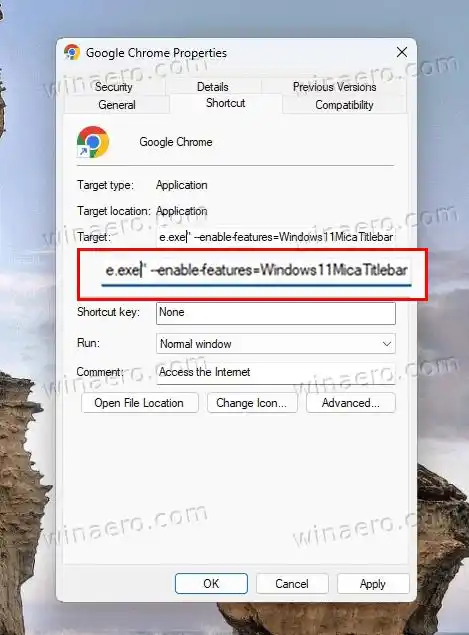
- KlikkausKäytäjaOK. Sinun on ehkä vahvistettava pikakuvakkeen muutos napsauttamallaJatkaa.
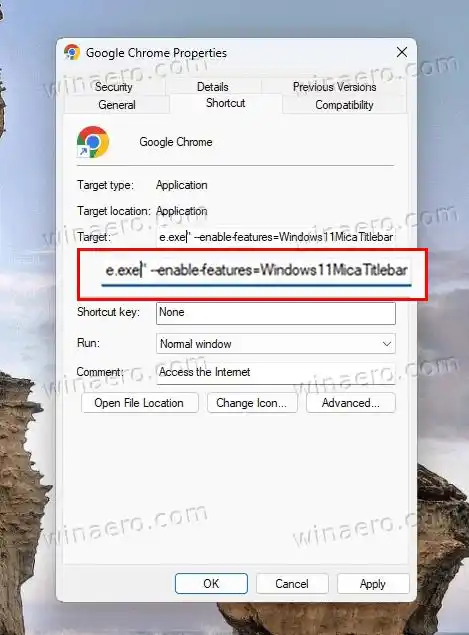
- Sulje kaikki avoimet Chrome-ikkunat (jos sinulla on sellaisia) ja kaksoisnapsauta muokattua pikakuvaketta.
- Onnittelut, sinulla on nyt Mica-tehoste Chromen otsikkorivillä.
Tehty! Muutos on jälleen helppo kumota poistamalla Chrome-pikakuvakkeesta lisäämäsi komentoriviargumentti.
Logitechin näppäimistön näppäimet eivät toimi
Poista Mica käytöstä
Kaikki eivät pidä Mica-efektistä. Vaikka se saa Chromen tuntemaan olonsa kotoisaksi Windows 11:ssä, jotkut meistä eivät pidä sen ulkonäöstä. Jos et pidä Micasta ja sen sijaan, että ottaisit sen käyttöön, haluat poistaa sen käytöstä, se on myös mahdollista.
Voit poistaa Mican käytöstä Google Chromessa seuraavasti.
- Napsauta hiiren kakkospainikkeella työpöydän Chrome-pikakuvaketta ja avaa seominaisuuksia.
- Napsauta mitä tahansa kohtaaKohderuutuun, lisää välilyönti |_+_| ja |_+_| jälkeen.
- kiinniKromijauudelleenkäynnistääse käyttämällä muokattua pikakuvaketta.
Vaihtoehtoisesti voit poistaa asianmukaisen lipun käytöstä Chromen Kokeilut-sivulla. Kirjoita sitä vartenchrome://flags/#windows11-mica-titlebarosoitepalkissa ja valitse lipuksi 'poista käytöstä'.
Mica katoaa, kun käynnistät selaimen uudelleen.
Se siitä!
Kiitokset Leotippiä varten.