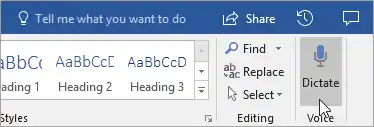Sanele käyttää ääntäsi asiakirjojen, esitysten, sähköpostien ja muistiinpanojen kirjoittamiseen Office-sovelluksissa, kuten Wordissa, PowerPointissa, Outlookissa ja OneNotessa. Officen sanelu käyttää uusinta puheentunnistustekniikkaa puheen muuntamiseen tekstiksi. Dictate on yksi Officen älykkäistä palveluista, joka tuo pilven tehon Office-sovelluksiin säästääkseen aikaa ja tuottaakseen parempia tuloksia.
Huomautuksia:
- Tämä ominaisuus on käytettävissä vain, jos sinulla on Office 365 -tilaus. Jos olet Office 365 -tilaaja, varmista, että sinulla on Officen uusin versio. Tämä ominaisuus toimii nyt vain englannin kielellä Yhdysvaltain markkinoilla.
- Sinun on oltava yhteydessä Internetiin, jotta voit käyttää tätä ominaisuutta.
- Office Dictate ei ole HIPAA (Health Insurance Portability and Accountability Act) -yhteensopiva.
Aiemmin Microsoft oli julkaissut erillisen apuohjelman nimeltä Dictate for Office 2016 ja 2013. Se oli sanelua varten Wordissa, Outlookissa ja PowerPointissa. Toinen apuohjelma, Learning Tools, salli saman OneNoten kanssa. Nyt tämä sanelutoiminto on tulossa valtavirtaan, kun se rakennetaan Office 365:een (ja Office 2019:ään).
Sisällys piilottaa Kuinka ottaa äänisanelutoiminto käyttöön Microsoft Officessa Kuinka kirjoittaa äänelläsiKuinka ottaa äänisanelutoiminto käyttöön Microsoft Officessa
Jotta tämä ominaisuus toimisi, sinun on otettava käyttöön Trust Centerin tietosuojaasetukset. Tämä olettaa, että käytät viimeisintä Microsoft Officen koontiversiota. Jos olet ilmoittautunutSisäpiiriläinentaso, aiemmin nimeltäänSisäpiiri nopea, saat säännöllisesti päivityksiä uusilla ominaisuuksilla ja parannuksilla automaattisesti.
Voit ottaa äänisanelun käyttöön Microsoft Officessa, tee seuraava.
- Avaa Microsoft Word.
- Napsauta Tiedosto > Asetukset > Luottamuskeskus > Luottamuskeskuksen asetukset > Tietosuojaasetukset.
- Ota oikealla olevat valintaruudut käyttöön kuvakaappauksen mukaisesti.
- Huomautus: Puhepuheet lähetetään Microsoftille tämän palvelun tarjoamiseksi, ja niitä voidaan myös käyttää puheentunnistuspalvelujen parantamiseen.

Olet valmis.
Kuinka kirjoittaa äänelläsi
Avaa Office-sovellus.
- Kytke mikrofoni päälle ja varmista, että se toimii.
- ValitseMäärätä, odota, että kuvake muuttuu punaiseksi
 ja sitten alkaa puhua. Kun puhut tekstiä näkyy asiakirjassa, sähköpostissa, diassa tai sivulla.
ja sitten alkaa puhua. Kun puhut tekstiä näkyy asiakirjassa, sähköpostissa, diassa tai sivulla.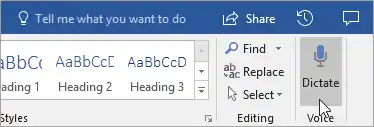
- Puhu selkeästi ja keskustelevasti. Kun teet tämän, se jatkaa taukojasi ja lisää välimerkkejä puolestasi.
Huomautus: Jos teet virheen saneleessasi, voit siirtää kohdistimen virheen kohdalle ja korjata sen näppäimistöllä sammuttamatta mikrofonia. - Sano seuraavat lauseet lisätäksesi välimerkit tekstiisi:
- Kausi
- Pilkku
- Kysymysmerkki
- Uusi rivi
- Uusi kappale
- Puolipiste
- Kaksoispiste
- Kun olet valmis, valitseMäärätäuudelleen lopettaaksesi kirjoittamisen.
Aiheeseen liittyvät artikkelit:
Sanelun käyttäminen kosketusnäppäimistön kanssa Windows 10:ssä
Lähde: Microsoft.


 ja sitten alkaa puhua. Kun puhut tekstiä näkyy asiakirjassa, sähköpostissa, diassa tai sivulla.
ja sitten alkaa puhua. Kun puhut tekstiä näkyy asiakirjassa, sähköpostissa, diassa tai sivulla.