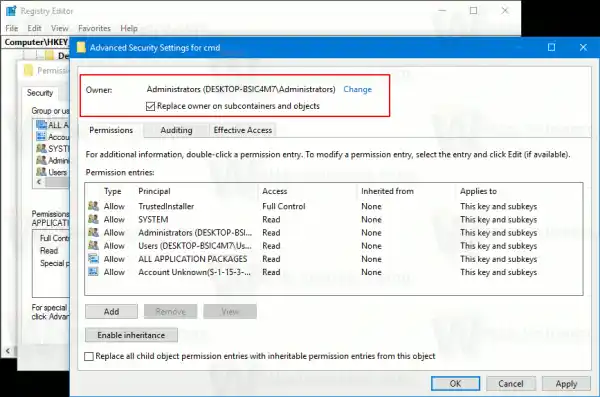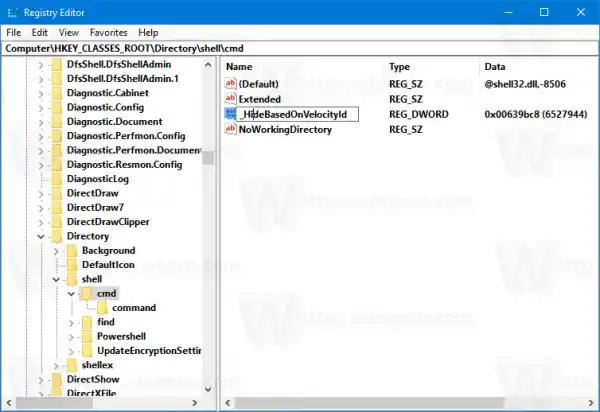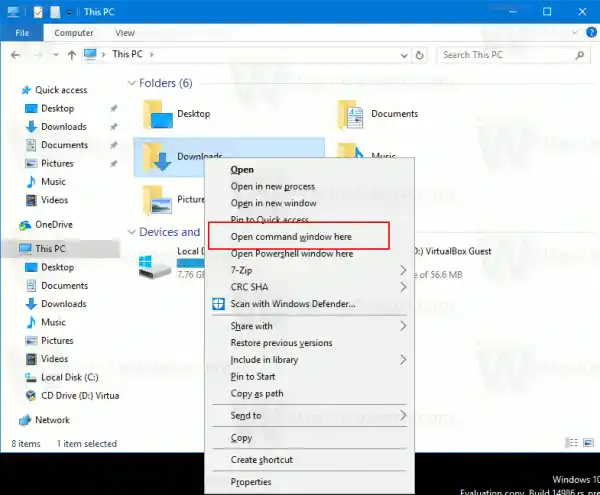Lisää komentokehote Windows 10 Creators -päivityksen kontekstivalikkoon
Tapa 1. Muokkaa olemassa olevan avaimen DWORD-arvoa
Tee seuraava.
- Avaa Rekisterieditori.
- Siirry seuraavaan rekisteriavaimeen:|_+_|
Vinkki: Kuinka siirtyä haluttuun rekisteriavaimeen yhdellä napsautuksella .

- Ota tämän avaimen omistusoikeus muuttaaksesi sen käyttöoikeuksia.
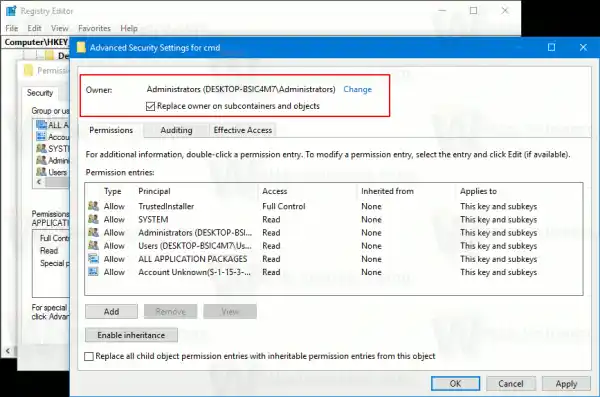
- Lisää 'Täysi hallinta' järjestelmänvalvojien käyttöoikeuksiin:

- Nimeä DWORD-arvo uudelleenHideBasedOnVelocityIdkuten alla:
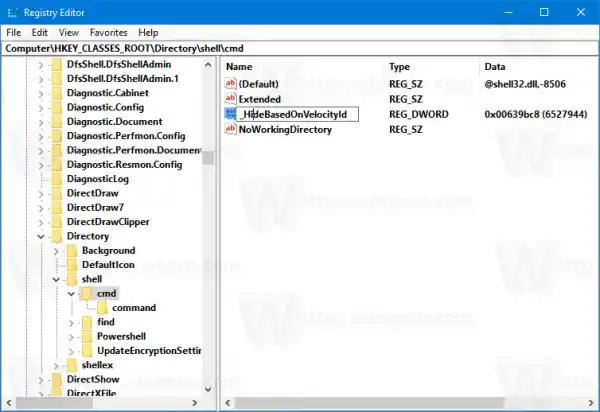
- Komentokehotteen kontekstivalikon kohta tulee uudelleen näkyviin kontekstivalikkoon:
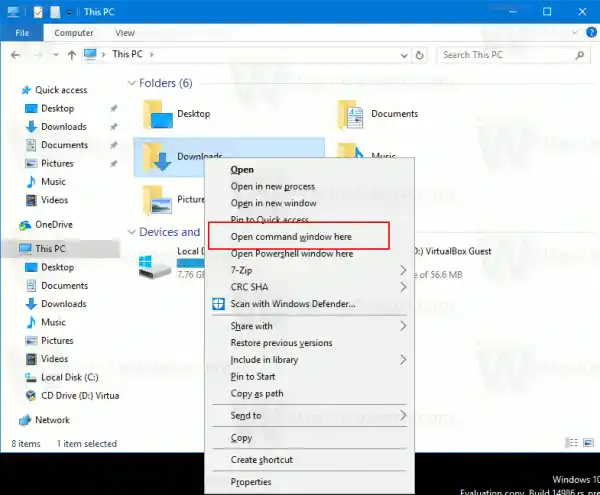
- Toista nyt yllä olevat vaiheet seuraavan näppäimen alla:|_+_|
Testasin tätä säätöä Windows 10 build 14986:ssa ja se toimi odotetusti. Jos se ei toimi sinulle, katso tapa 2.
Tapa 2. Luo kontekstivalikon merkintä uudelleen
Tallenna seuraava rekisterin säätö *.REG-tiedostona ja ota käyttöön kaksoisnapsauttamalla sitä. Se toistaa oletusarvoisen komentokehotteen kontekstivalikon merkinnän.
|_+_|Voit korvata osan 'Avaa komentoikkuna tästä' millä tahansa tekstillä.
Voit poistaa 'Extended'-rivin säädöstä, jotta kontekstivalikon komento on aina näkyvissä. Sen ei tarvitse pitää Shift-näppäintä painettuna päästäksesi komentoon.
Säästäkseni aikaasi tein käyttövalmiita rekisteritiedostoja. Yksi niistä sisältää yllä olevan säädön, toinen on kumoa-tiedosto.
Lataa rekisteritiedostot
Lopuksi voit käyttää Winaero Tweakeria. Siirry Kontekstivalikkoon - Lisää komentokehote kontekstivalikkoon ja valitse vaihtoehto. Voit nimetä kontekstivalikon kohdan haluamallasi tavalla ja tehdä sen näkyväksi vain laajennetussa kontekstivalikossa. Voit hankkia Winaero Tweakerin täältä: Lataa Winaero Tweaker.
Voit hankkia Winaero Tweakerin täältä: Lataa Winaero Tweaker.
Se siitä.