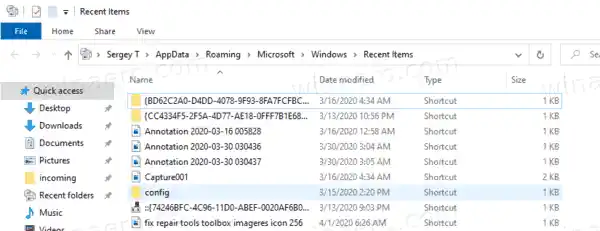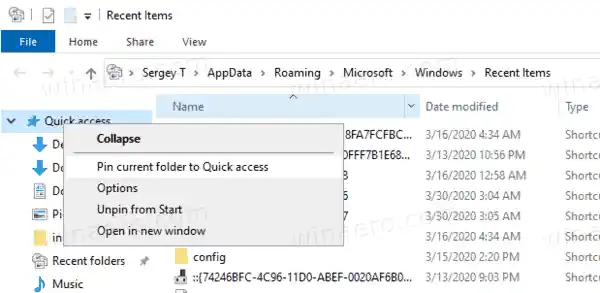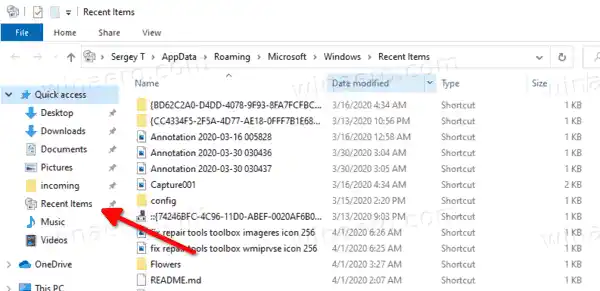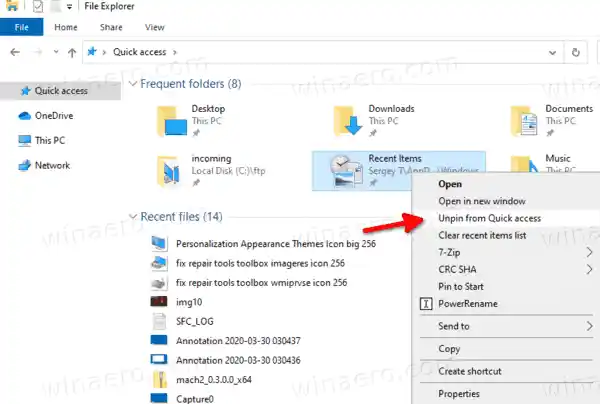Quick Access -sijainti on uusi vaihtoehto Windows 10:n Resurssienhallinnassa. Siellä Resurssienhallinta avautuu oletusarvoisesti tämän tietokoneen sijaan. Quick Access kerää viimeisimmät tiedostot ja usein käytetyt kansiot näyttääkseen ne yhdessä näkymässä. Voit myös kiinnittää useita paikkoja Quick Accessiin. Quick Access näyttää aina nämä kiinnitetyt sijainnit riippumatta siitä, kuinka harvoin vierailet niissä.
Frequent Folders on uusi ominaisuus, joka on toteutettu Windows 10:n Resurssienhallinnassa. Windows 7:ssä ja Windows 8:ssa usein avatut kansiot olivat käytettävissä vain Explorerin hyppyluettelon kautta. Windows 10:ssä näet useimmin avatut kansiot File Explorerissa Quick Access -sijainnissa. Tämän jälkeen voit kiinnittää minkä tahansa kansion.

Voit kiinnittää kansion pikakäyttöön napsauttamalla hiiren oikealla painikkeella haluamaasi kansiota ja valitsemalla pikavalikosta Kiinnitä pikakäyttöön. Tämä selitetään hienosti artikkelissa 'Kiinnitä mikä tahansa kansio tai sijainti pikakäyttöön Windows 10:ssä'. Katso myös, kuinka Roskakori kiinnitetään Windows 10:n pikakäyttöön. Tämän tempun avulla voit kiinnittääViimeaikaiset kohteet-kansioon, jolloin se on käytettävissä yhdellä napsautuksella.
Viimeisimpien kohteiden kiinnittäminen pikakäyttöön Windows 10:ssä,
- Avaa Suorita-valintaikkuna painamalla näppäimistön Win + R -pikanäppäimiä.
- Kirjoita seuraava Windows 10:n komentotulkkikomento Suorita-ruutuun: |_+_|.

- Tämä avaaViimeaikaiset kohteetkansio suoraan File Explorerissa.
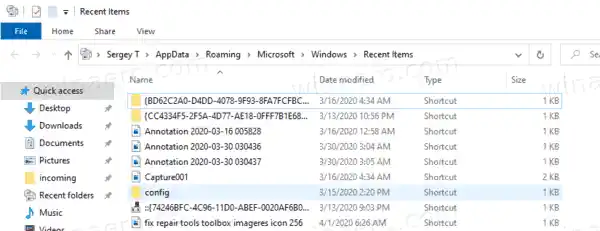
- Napsauta hiiren kakkospainikkeellaNopea pääsykohta navigointiruudussa (vasemman ruudun) ja valitseKiinnitä nykyinen kansio pikakäyttöönkontekstivalikosta.
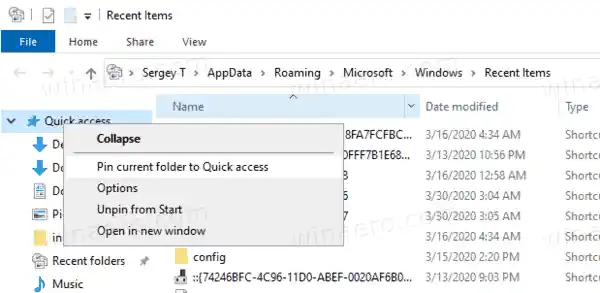
- Sinulla on nytViimeaikaiset kohteetkiinnitetty alleNopea pääsysisäänTiedostonhallinta.
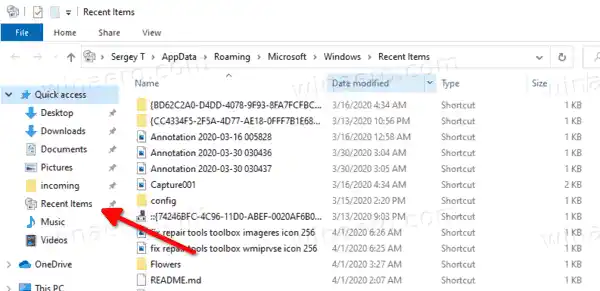
Voit irrottaa sen myöhemmin
- Napsauta kiinnitettyä hiiren kakkospainikkeellaViimeaikaiset kohteetmerkintä File Explorerin vasemmassa ruudussa ja valitseIrrota pikakäytöstäkontekstivalikosta.

- Tai napsauta hiiren kakkospainikkeellaViimeaikaiset kohteetkansio allaUsein käytetyt kansiotinNopea pääsykansio.
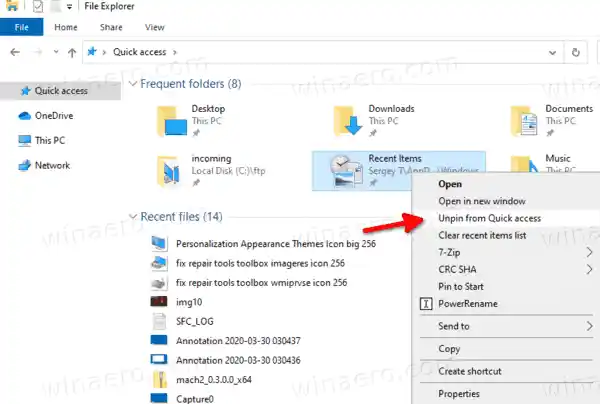
Vastaavasti voit kiinnittääViimeaikaiset paikatpikakäyttöön.
Huomautus: Yksityisyydestään välittävät käyttäjät eivät ehkä ole tyytyväisiä File Explorer -sovelluksen usein oleviin kansioihin ja uusimpiin tiedostoihin. He saattavat olla kiinnostuneita lukemaan seuraavat artikkelit:
- Toistuvien kansioiden poistaminen Windows 10:n Quick Accessista.
- Kuinka poistaa viimeisimmät tiedostot Windows 10:n Quick Accessista
- Avaa tämä tietokone pikakäytön sijaan Windows 10:n Resurssienhallinnassa.
- Tämän tietokoneen käyttäminen Quick Access -sovelluksella Windows 10:n näppäimistön avulla.