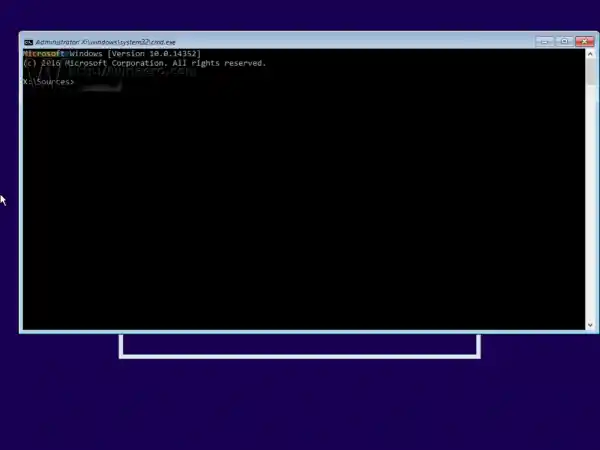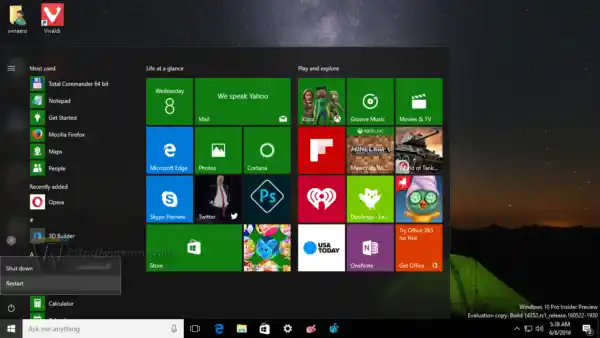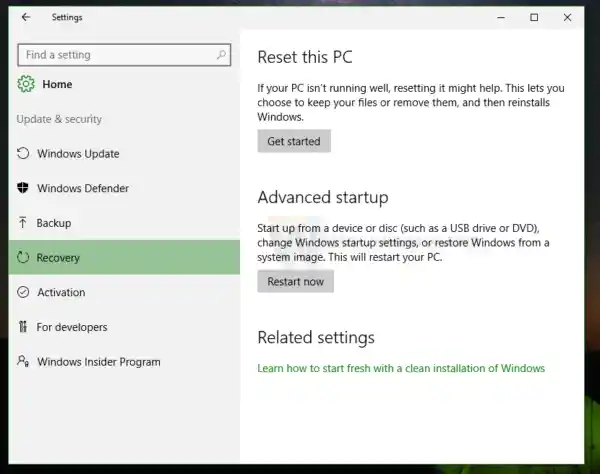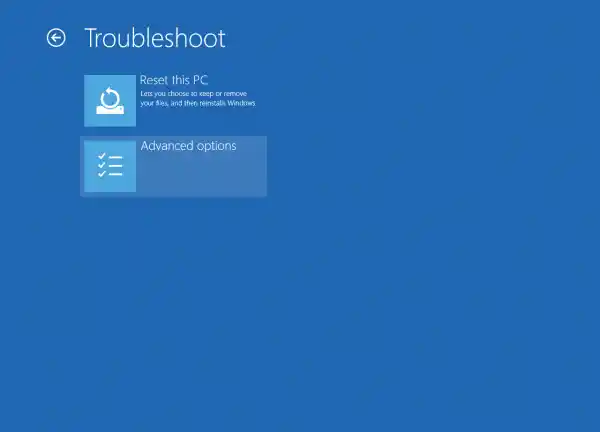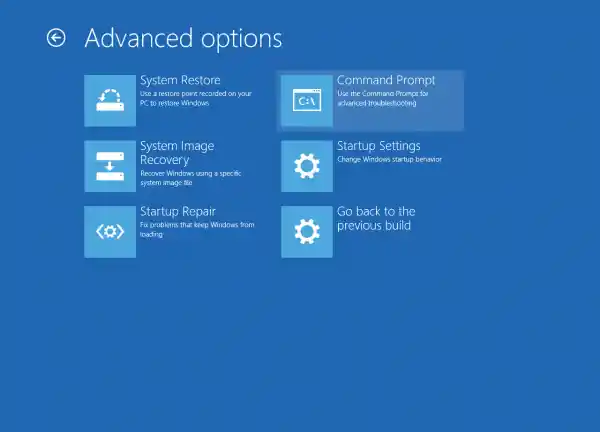Tässä artikkelissa näemme kaksi tapaa avata komentokehote käynnistyksen yhteydessä. Ensimmäinen sisältää asennusohjelman, toinen näyttää kuinka komentokehote avataan käynnistyksen aikana jo asennetussa käyttöjärjestelmässä.
Avaa komentokehote käynnistyksen yhteydessä käyttämällä Windows 10:n asennusmediaa
- Käynnistä Windows-asennuslevyltä/USB-tikulta Windows-asetuksella.
- Odota 'Windowsin asennus' -näyttöä:

- Paina Shift + F10 näppäimiä yhdessä näppäimistössä. Tämä avaa komentokehoteikkunan:
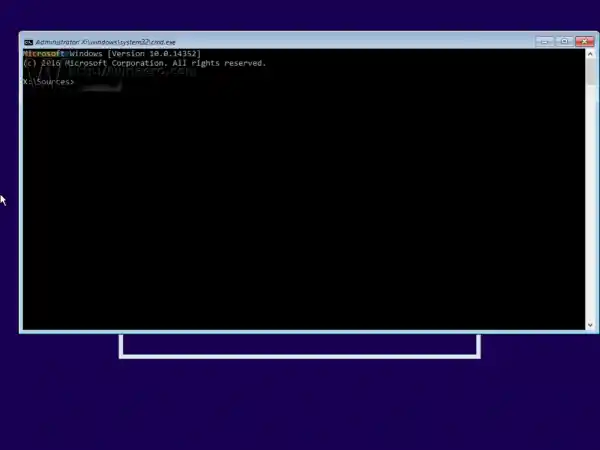
Huomautus: Jos et voi käynnistää DVD-levyltä, eli tietokoneessasi ei ole optista asemaa, voit luoda käynnistettävän flash-aseman.
Jos haluat luoda käynnistettävän USB-levyn, katso nämä artikkelit:
- Kuinka asentaa Windows 10 käynnistettävältä USB-tikulta.
- Käynnistettävän UEFI-USB-aseman luominen Windows 10 -asennusohjelmalla.
Avaa komentokehote käynnistyksen yhteydessä käyttämällä käynnistyksen lisäasetuksia
realtek realtek teräväpiirtoääni
- Avaa Käynnistä-valikko ja siirrä hiiren osoitin Sammuta-painikkeen kohdalle. Napsauta sitä avataksesi Sammuta-valikon:
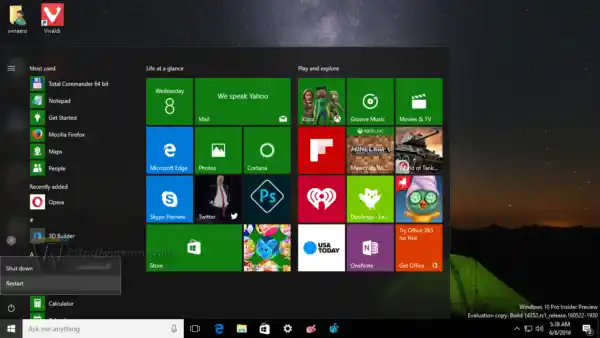
- Pidä näppäimistön Shift-näppäintä painettuna. Älä vapauta Shift-näppäintä ja napsautaUudelleenkäynnistääkohde:

- Windows 10 käynnistyy uudelleen nopeasti ja Advanced Startup Options -näyttö tulee näkyviin.

Vaihtoehtoinen tapa käyttää käynnistyksen lisäasetuksia Windows 10:ssä on seuraava:
- Avaa Käynnistä-valikko ja napsautaasetukset.
- MenePäivitys ja palautus -> Palautus:
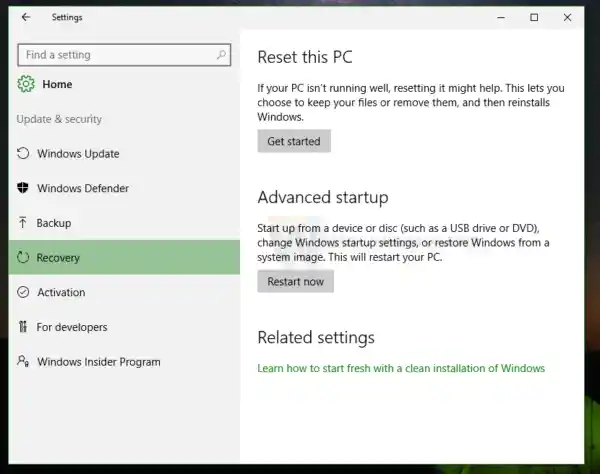
- Sieltä löydätEdistynyt käynnistys. KlikkaaKäynnistä uudelleen nyt-painiketta.
Kun Advanced Startup Options ilmestyy näytölle, toimi seuraavasti.
- Napsauta Vianmääritys-kohdetta.
- Napsauta Lisäasetukset seuraavassa näytössä.
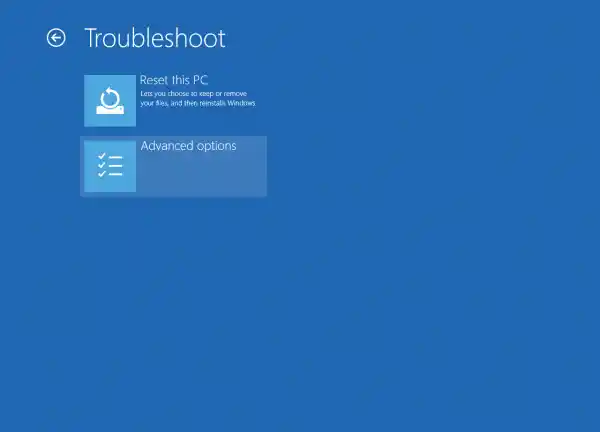
- Napsauta lopuksi komentokehote.
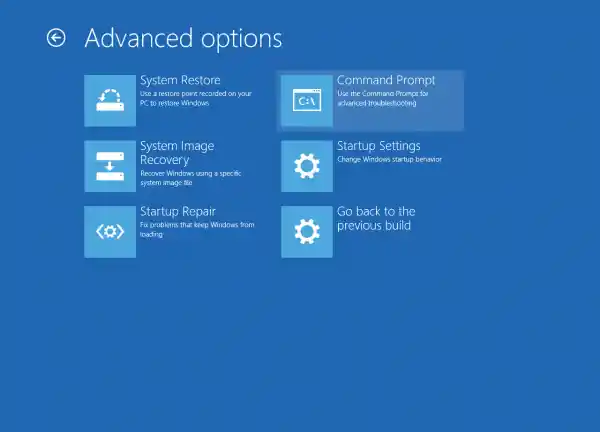
Se siitä.