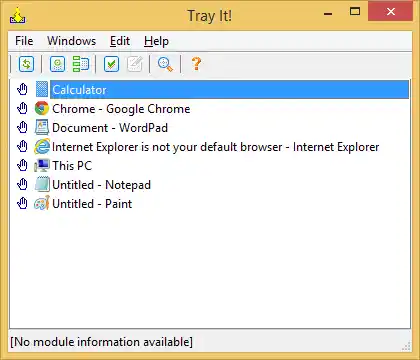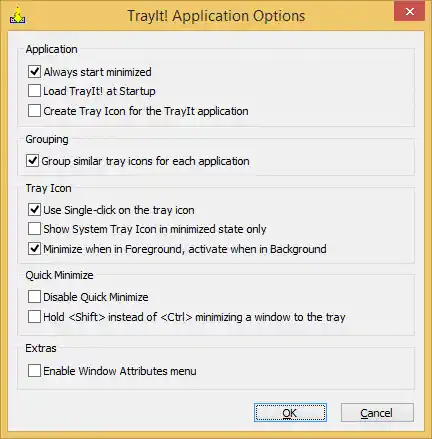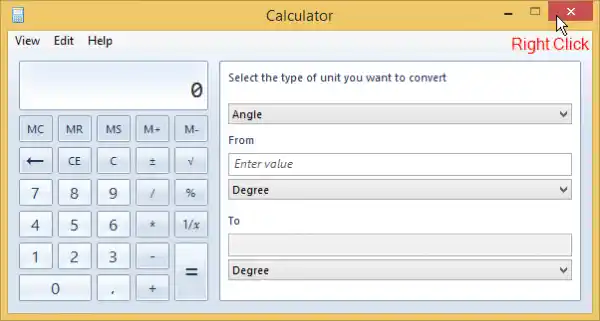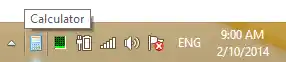Ilmoitusalue nimensä mukaisesti on itse asiassa tarkoitettu vain ilmoitusten näyttämiseen. Sitä ei koskaan suunniteltu pitkien ohjelmien paikkaksi. Mutta se on vain mukavuus, että jatkuvasti käynnissä oleva ohjelma toimii lokerosta eikä häiritse tehtäväpalkin painikkeita, mikä saa monet ohjelmankehittäjät käyttämään lokeroa. Se säästää arvokasta tehtäväpalkkitilaa, kun et halua olla jatkuvasti vuorovaikutuksessa käynnissä olevan ohjelman kanssa, mutta sinun on ohjattava sitä silloin tällöin.
TrayIt! on vanha hylätty sovellus, joka toimii edelleen tähän tarkoitukseen. TrayIt! voidaan ladata nyt Winaerosta. Sen alkuperäinen verkkosivusto näyttää olevan mennyt alas ja sitä päivitettiin viimeksi vuonna 2008. TrayIt ei kaikkia ominaisuuksia! toimii täydellisesti uudemmissa Windows-julkaisuissa, mutta sen ydinominaisuudet toimivat hyvin myös 64-bittisten prosessien kanssa. TrayIt! on kannettava, eli siinä ei ole asennusohjelmaa.
- Lataa TrayIt! Winaerosta. Pura ZIP johonkin kiintolevyn kansioon, kuten C:Users\AppDataLocal. Se voi olla mikä tahansa kansio, jopa työpöytä.
- Suorita TrayIt!.exe ja sen ikkuna avautuu, kun se käynnistetään ensimmäisen kerran, ja siinä kerrotaan kuinka sitä käytetään.

- Napsauta OK ja TrayIt!:n pääikkunassa näkyvät kaikki tehtäväpalkissa avoinna olevat ohjelmat.
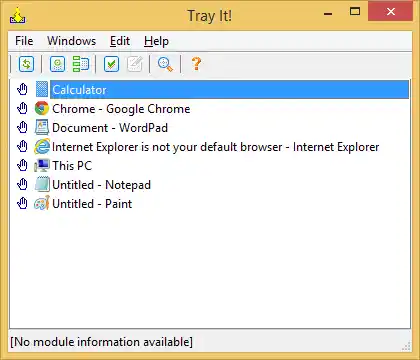
- Nyt meidän on määritettävä se optimaalisesti uudempia Windows-versioita varten. Napsauta Muokkaa-valikkoa ja napsauta Asetukset.
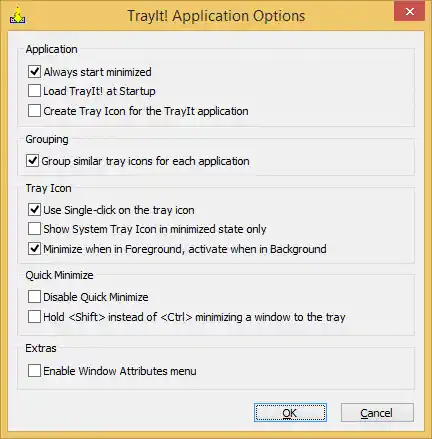
- Aseta seuraavat vaihtoehdot:
- Valitse Aloita aina minimoituna, jotta pääikkuna ei näy, kun TrayIt! avautuu
- Tarkista myös Load TrayIt! käynnistyksessä
- Valitse Lokerokuvake-osiossa 'Käytä tarjotinkuvaketta yhdellä napsautuksella'
- Poista Quick Minimize -osiosta valinta 'Pidossa sen sijaan, että pienennät ikkunaa lokeroon
- TrayIt! sisältää monia muita ominaisuuksia, kuten ikkunoiden sijoittaminen pysyvästi tarjottimelle niiden käynnistyessä, tehtäväpalkin kuvakkeen piilottaminen, vaikka niitä ei ole pienennetty, sovellusprofiilit ja joitain muita ominaisuuksia ikkunan attribuuttien muokkaamiseen. Emme kata niitä kaikkia - vain minimointi lokeroon -toimintoja.
- Kun olet asettanut yllä olevat asetukset, napsauta OK tallentaaksesi asetukset ja napsauta punaista sulkemispainiketta sulkeaksesi TrayIt! ikkuna. Huomaa, että vaikka suljet sen, se toimii nyt taustalla piilotettuna sovelluksena ja latautuu käynnistyksen yhteydessä äänettömästi.
- Nyt voit napsauttaa hiiren kakkospainikkeella minkä tahansa työpöytäsovelluksen ikkunan Sulje-painiketta lähettääksesi sille ilmoitusalueen (lokeron)! Palauta ilmaisinalueelle lähettämäsi sovellus napsauttamalla sitä kerran ilmoitusalueella. Kokeile avata Laskin ja napsauta sen Sulje-painiketta hiiren kakkospainikkeella:
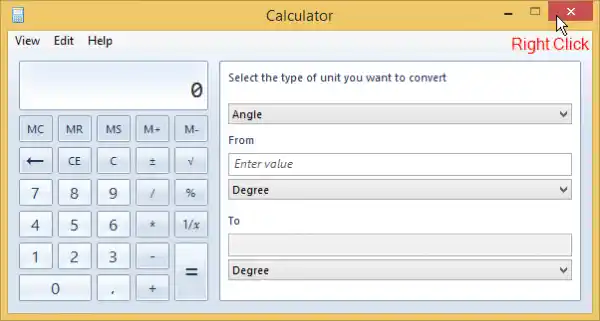
Se minimoidaan lokeroon kerralla.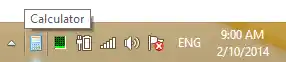
Palauta se napsauttamalla sen kuvaketta hiiren kakkospainikkeella. Suurennetun ikkunan napsauttaminen hiiren kakkospainikkeella on myös kätevää, sillä voit yksinkertaisesti työntää hiiren osoittimen näytön oikeaan yläkulmaan ja hiiren oikealla napsautuksella lähettääksesi suurennetun sovelluksen nopeasti lokeroon. - Poista TrayIt!:n asennus suorittamalla sen EXE uudelleen, jolloin pääikkuna tulee näkyviin. Napsauta sen Tiedosto-valikosta Poista asennus, jotta se poistaa ikkunan koukut. Nyt voit poistaa sovelluksen tiedostot manuaalisesti.
Kuten olisit ymmärtänyt, TrayIt todella säästää arvokasta tehtäväpalkin tilaa ja voi vapauttaa sotkua. Voit myös piilottaa pienennäsi kuvakkeet lokeroon vetämällä niitä kohti pientä kolmiota ylivuotoalueelle. Pitkään käynnissä olevan sovelluksen minimoiminen tehtäväpalkkiin on ominaisuus, joka olisi pitänyt näkyä Windowsin käyttöliittymässä. TrayIt! helpottaa sitä.