Spotlight on ominaisuus, joka on tuttu useimmille Windows-käyttäjille. Se on saatavilla Windows 10:stä alkaen. Siellä Microsoft lisäsi sen lukitusnäytön taustavaihtoehdoksi. Joten joka kerta kun lukitset näytön, näet tuoreen upean taustakuvan, joka on ladattu Internetistä.
Windows 11 Spotlight -työpöytäkuvake, joka näyttää kuvan tiedot työkaluvihjeessä
Windows 11:ssä Microsoft menee vielä pidemmälle laajentamalla Spotlightin työpöydälle. Sen avulla voit asettaa sen työpöydän taustaksi, jotta voit nauttia vaikuttavista luontokuvista, maisemista ja maisemista lukitsematta tietokonettasi. Se vaihtaa taustakuvasi automaattisesti.
Kun Spotlight on asetettu työpöydän taustaksi, se lisää ylimääräisen kuvakkeen,Lisätietoja tästä kuvasta. Windows Spotlight -työpöydän kuvakkeen tarkoitus on näyttää lisätietosi nykyisestä kuvasta. Tämä toimii jopa varastossa olevien taustakuvien kanssa. Lisäksi kuvakkeessa on kontekstivalikko, josta voit siirtyä seuraavaan taustakuvaan tai äänestää plus-/miinus-äänestä nykyistä.
huipun legendat pätkivät korkealla fps:llä
![]()
Toistaiseksi Windows 11 ei tarjoa missään asetuksissa vaihtoehtoa kuvakkeen piilottamiseksi työpöydältä. Joten kun valitset Spotlightin taustakuvien ylläpitämiseen, se pysyy aina näkyvissä. Jos haluat poistaa Lisätietoja tästä kuvasta -kuvakkeen työpöydältä, sinun on tehtävä rekisterin säätö.
Joten jos haluat poistaa Spotlight-kuvakkeen Windows 11:n työpöydältä, toimi seuraavasti.
Sisällys piilottaa Poista 'Lisätietoja tästä kuvasta' -kuvake työpöydältä Käyttövalmiit rekisteritiedostot Winaero Tweakeria käyttämällä Poista Spotlight-kuvake työpöydältä Windows 11:ssäPoista 'Lisätietoja tästä kuvasta' -kuvake työpöydältä
- Paina Win + R näppäimiä avataksesiJuostavalintaikkuna ja kirjoita |_+_| inJuostalaatikko.
- Siirry avautuvassa rekisterieditorissa kohtaanHKEY_CURRENT_USERSoftwareMicrosoftWindowsCurrentVersionExplorerHideDesktopIconsNewStartPanelavain.
- Napsauta hiiren kakkospainikkeellaUusi StartPanel-näppäintä vasemmalla ja valitseUusi > DWORD (32-bittinen) arvovalikosta.

- Aseta arvon nimeksi{2cc5ca98-6485-489a-920e-b3e88a6ccce3}ja kaksoisnapsauta muuttaaksesi sen tietoja.
- Muuta{2cc5ca98-6485-489a-920e-b3e88a6ccce3}arvotiedot 0-1.
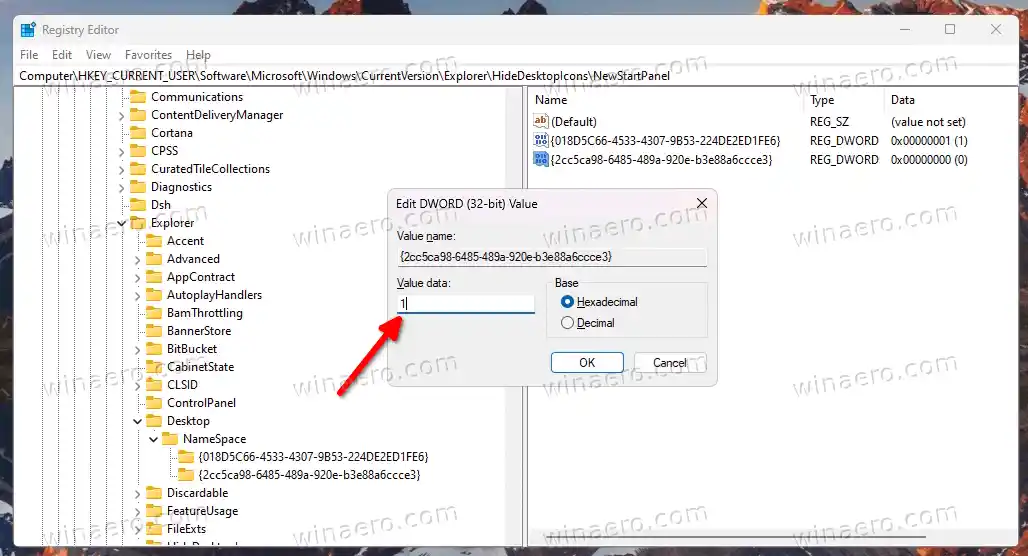
- Napsauta nyt hiiren kakkospainikkeella mitä tahansa työpöydän kohtaa ja valitsevirkistäävalikosta. Windows Spotlight -kuvake katoaa työpöydältä.
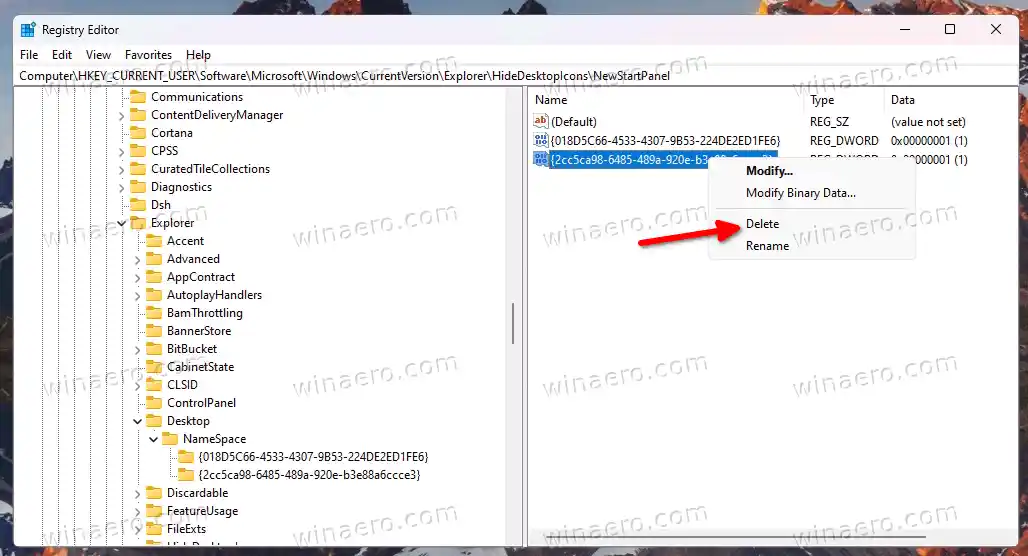
Kuten alla olevasta kuvakaappauksesta näet, 'Lisätietoja tästä kuvasta' -kuvake ei enää näy työpöydällä.
![]()
Olet valmis. Voit palauttaa kuvakkeen milloin tahansa myöhemmin poistamalla{2cc5ca98-6485-489a-920e-b3e88a6ccce3}arvo, jonka olet luonut rekisteristä.![]()
Käyttövalmiit rekisteritiedostot
Sen sijaan, että kävisit läpi rekisteriviidakon, voit säästää aikaasi käyttämällä luomiani REG-tiedostoja.
Lataa tämä ZIP-arkisto ja pura sen sisältö mihin tahansa sinulle sopivaan kansioon.
![]()
Avaa nyt tiedosto |_+_|. Saatat saada kehotuksen Käyttäjätilien valvonta; jos on, napsautaJoo-painiketta.
kuinka yhdistää ps4-ohjain kannettavan tietokoneen bluetoothiin
Kun olet avannut tiedoston, päivitä työpöytäsi. Näin poistat Windows Spotlight -kuvakkeen työpöydältä Windows 11:ssä.![]()
Lopuksi toinen tiedosto |_+_| on kumoa säätö. Avaa se palauttaaksesi kuvakkeen.
Asenna ajuri canon pixma mg2522
On syytä huomata joitain vaihtoehtoisia menetelmiä, joita voit käyttää rekisterin muutosten sijasta.
Winaero Tweakeria käyttämällä
Voit käyttää Winaero Tweakeria päästäksesi eroon Spotlight-työpöydän kuvakkeesta. Versiosta 1.40 alkaen se sisältää uuden vaihtoehdon sitä varten.
Lataa sovellus täältä, asenna ja suorita. Siirry nyt kohteeseenWindows 11 > Windows Spotlight -työpöydän kuvakevasemmassa ruudussa.
![]()
Aseta oikealla oleva valintamerkki 'Poista Windows Spotlight Desktop Icon' -vaihtoehdon viereen, ja olet valmis. Sinun on ehkä päivitettävä työpöytä manuaalisesti tai kirjauduttava ulos käyttäjätililtäsi ottaaksesi muutoksen käyttöön.
Jos muutat aika ajoin, voit peruuttaa muutoksen muutamalla napsautuksella. Avaa vainWindows 11 > Windows Spotlight -työpöydän kuvakevasemmalla ja poista valinta oikeasta paneelista.
Winaero Tweakerilla on useita muita vaihtoehtoja, jotka saattavat olla hyödyllisiä Windows 11 -käyttäjänä. Sen avulla voidaan ottaa käyttöön täydelliset laajennetut kontekstivalikot kompaktien sijaan ja näyttää tarjotinkuvakkeet kahdella tai jopa kolmella rivillä ja paljon muuta. On olemassa satoja vaihtoehtoja, jotka tuovat lisäarvoa käyttöjärjestelmälle.
Sovellus tukee tekemiesi muutosten vientiä ja tuontia, voit siirtää ne helposti laitteidesi välillä tai palauttaa puhtaan asennuksen jälkeen.
kuinka lisätä logitech-hiiri
Poista Spotlight-kuvake työpöydältä Windows 11:ssä
Vaihtoehtoisesti voit käyttää ilmaista avoimen lähdekoodin sovellusta nimeltä ExplorerPatcher. Sen avulla voit mukauttaa useita Windows 11:n alueita ilman, että sinun tarvitsee oppia parannuksista tai tehdä paljon manuaalisesti. Mahdollisuus piilottaa Spotlight-työpöydän kuvake on yksi sen ominaisuuksista.
Näin voit piilottaa Spotlight-työpöydän kuvakkeen ExplorerPatcherilla Windows 11:ssä.
- Lataa todellinen sovellusversio kirjoittajan puolelta Github-sivu.
- Suorita ladattu tiedosto ja seuraa ohjattua asennustoimintoa.
- Kun olet valmis, sinulla on Windows 10:n kaltainen tehtäväpalkki. Napsauta sitä hiiren kakkospainikkeella ja valitseOminaisuudetvalikosta.
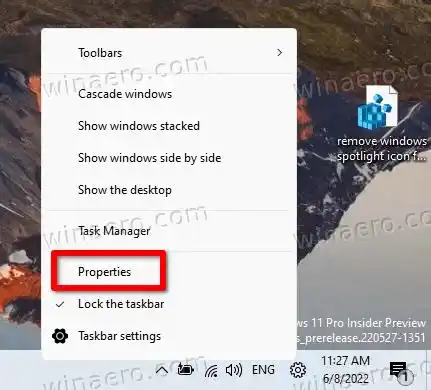
- Siirry kohtaanValokeila-osio vasemmalla ja valitsePiilota Lisätietoja tästä kuvasta -kuvakevaihtoehto.

- Lopuksi, jos et pidä Windows 10:n tehtäväpalkista, voit vaihtaa uudempaan tehtäväpalkkiin allaTehtäväpalkki-osio.

Olet valmis. Käyttämäsi menetelmästä riippumatta työpöydällä ei ole enää Windows Spotlight -kuvaketta.
Voit poistaa asennuksenExplorerPatcherkuten mikä tahansa muu sovellus Windows 11:ssä. Avaa sitä vartenasetukset(Win + I) ja päätäSovellukset > Asennetut sovellukset-osio. Siellä, löydäExplorerPatcherluettelossa ja napsauta sen vieressä olevaa kolmen pisteen painiketta. Lopuksi valitsePoista asennuspoistaaksesi sovelluksen käyttöjärjestelmästäsi.
Se siitä!

























