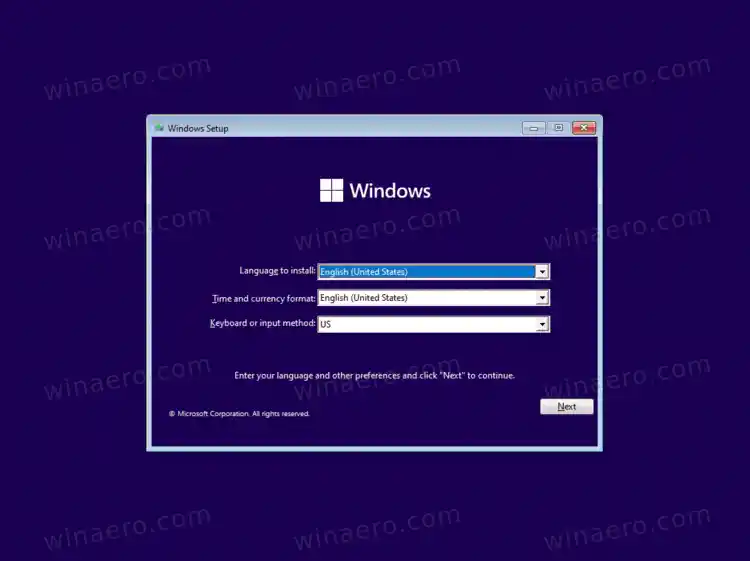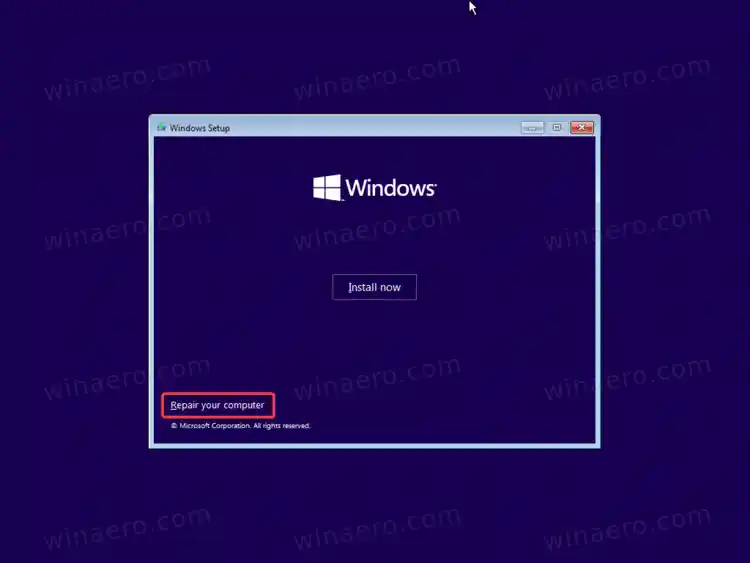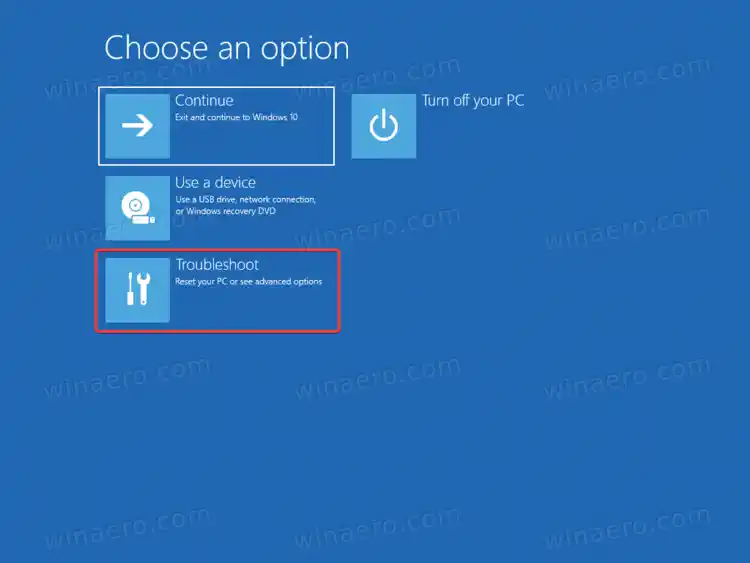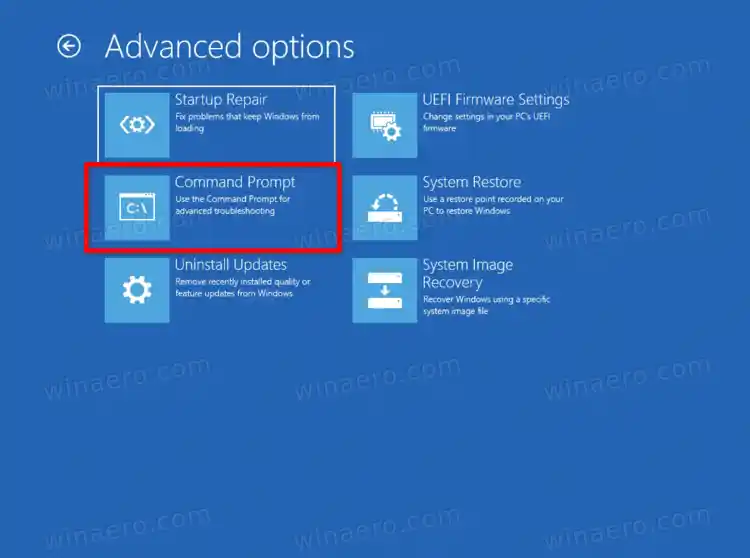Komentorivi on vanha työkalu, joka sisältyy useimpiin Windows-versioihin. Sen juuret ovat MS DOSissa, joten se on todella työkalu, jolla on pitkä historia. Komentorivi on paikka, johon voit kirjoittaa a erilaisia komentojaja suorittaa monia tehtäviä ilman graafista käyttöliittymää.
Näin voit avata komentokehotteen käynnistyksen yhteydessä Windows 11:ssä. Tarkastelemme kahta tapaa tehdä tämä, käynnistyslevyn kanssa ja ilman.
Sisällys piilottaa Avaa komentokehote käynnistyksen yhteydessä Windows 11:ssä Avaa komentokehote lisäkäynnistyksen kanssaAvaa komentokehote käynnistyksen yhteydessä Windows 11:ssä
- Käynnistä Windows 11:stä käynnistysmediasta tai ISO-tiedostosta virtuaalikoneen tapauksessa.
- Kun näet Windowsin asennusnäytön, paina Shift + F10.

- Tämä avaa välittömästi komentokehotteen.
Tehty! Avaihtoehtoisesti napsautaSeuraavaja valitse Korjaa tietokoneesiladataksesi komentokehotteen Advanced Startup -järjestelmänvalvojana.
Avaa komentokehote lisäkäynnistyksen kanssa
- Napsauta Windowsin asennusohjelmassa Seuraava.
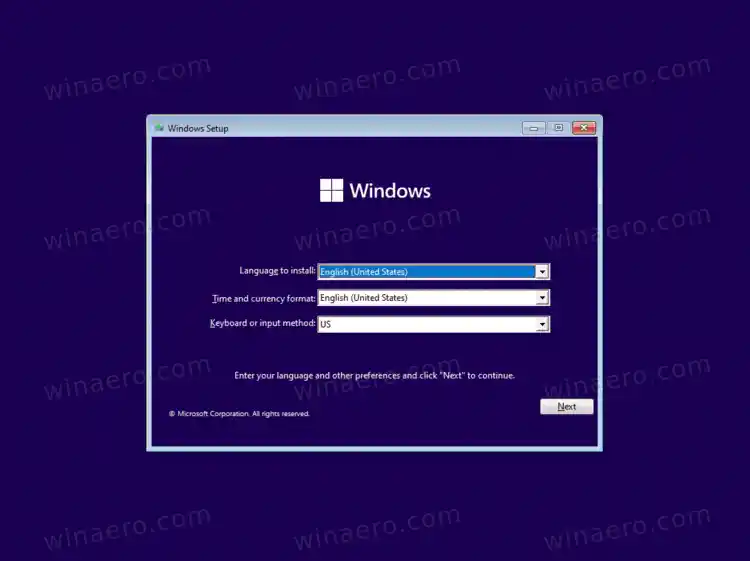
- KlikkaaKorjaa tietokoneesilinkki seuraavalla sivulla.
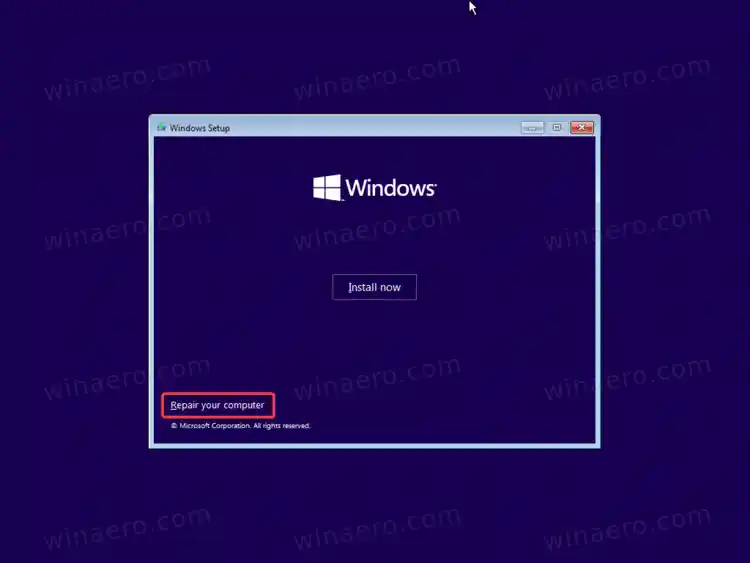
- ValitseVianetsintäkohde.
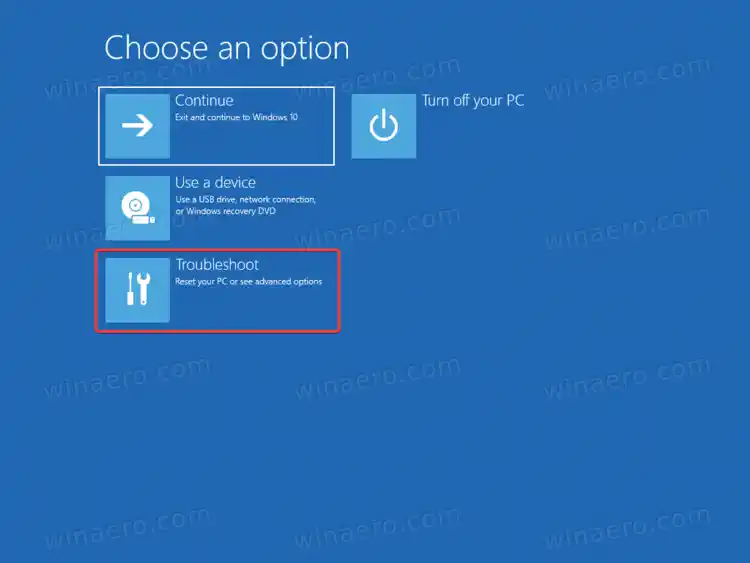
- Lopuksi valitseKomentokehoteallaEdistyneet asetukset.
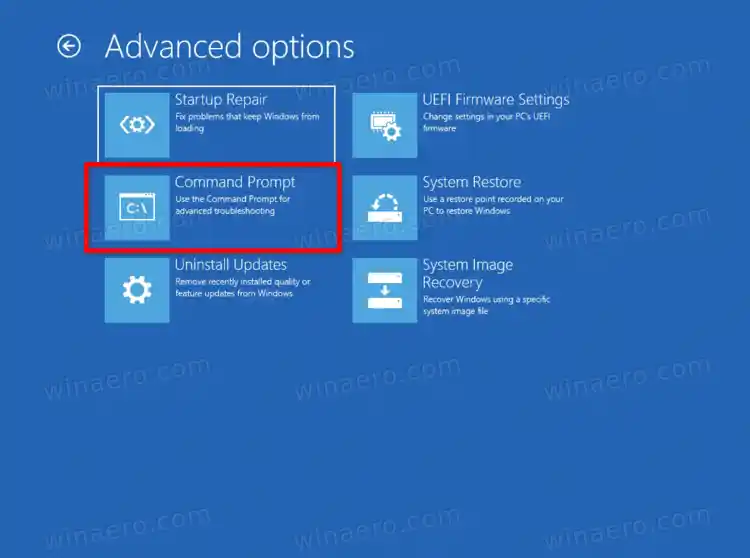
- Jos sinua pyydetään antamaan BitLocker-avain, napsautaOhita tämä ajo.
Windows 11 käyttää komentotulkkia järjestelmänvalvojana.
On syytä mainita, että jos pystyt käynnistämään käyttöjärjestelmän, voit käynnistää sen uudelleen suoraan Advanced Startupiin ja välttää käynnistysmedian tai ISO-tiedoston käyttämistä. Voit käyttää siihen useita menetelmiä, mukaan lukien
- Asetukset (Win + I) > Järjestelmä > Palautus >Käynnistä uudelleen nyt-painiketta
- Käynnistä-valikko > Virtapainike > Pidä Shift-näppäintä painettuna ja napsauta Käynnistä uudelleen.
- Paina Win + R ja kirjoita |_+_|.
Mikä tahansa näistä temppuista johtaa sinut Advanced Startup -asetuksiin, joista voit helposti valita komentokehotevaihtoehdon.