Tämä artikkeli näyttää, kuinka Roskakori-kuvake piilotetaan Windows 11:ssä.
Kärki: Tämä viesti koskee myös Windows 10:tä, vaikka jälkimmäisellä on erilainen Windows-asetusten käyttöliittymä.
Sisällys piilottaa Piilota roskakorin kuvake Windows 11:ssä Poista roskakorin kuvake käyttämällä Run Piilota kaikki työpöydän kuvakkeetPiilota roskakorin kuvake Windows 11:ssä
- Avaa Windowsin asetukset. Käytä Win + I -pikakuvaketta, Windows-hakua tai Käynnistä-valikkoa.
- MeneMukauttaminen > Teemat.

- Vieritä alas ja napsautaTyöpöydän kuvakeasetuksetvaihtoehto.
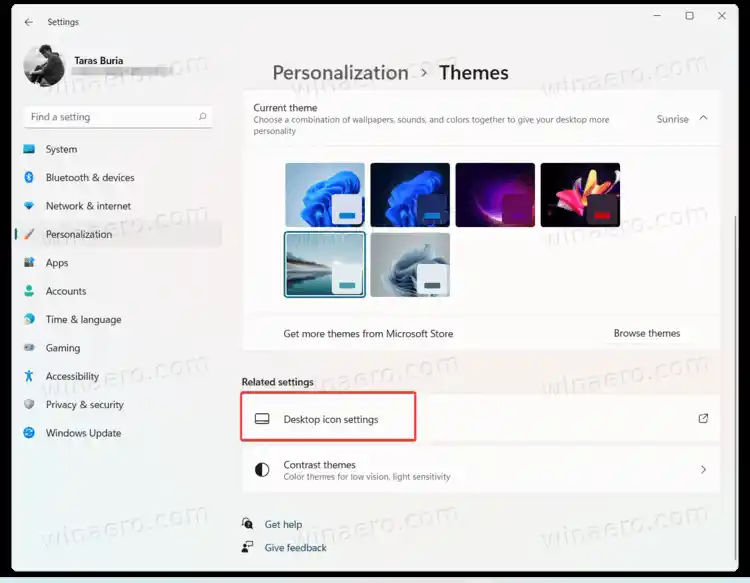
- Poista valintaRoskakorija napsautaOK. Windows 11 poistaa Roskakori-kuvakkeen työpöydältä.
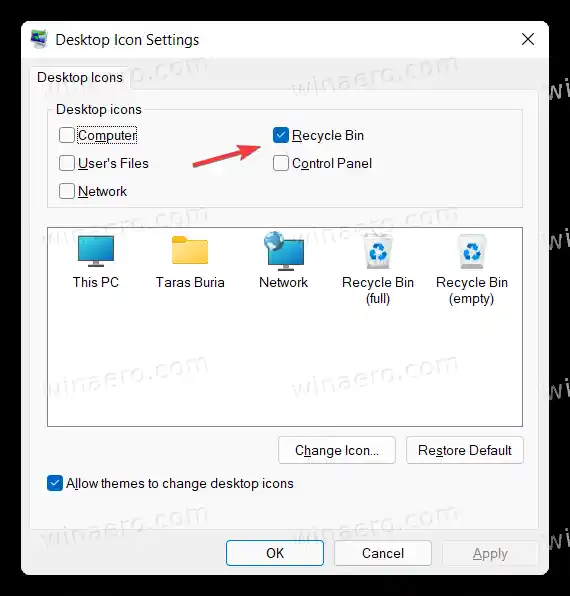
Olet valmis.
Poista roskakorin kuvake käyttämällä Run
Voit avataTyöpöydän kuvakeasetuksetikkuna paljon nopeammin avaamatta Windowsin Asetukset-sovellusta.
Paina Win + R avataksesi Suorita-valintaikkunan ja anna sitten seuraava komento: |_+_|. Se vie sinut suoraan työpöydän kuvakeasetusten käyttöliittymään. Poista Roskakori-vaihtoehdon valinta ja paina Ok.
![]()
Vanhemmissa Windows 10 -versioissa Microsoft antoi käyttäjien löytääTyöpöydän kuvakeasetuksetikkuna Windows-haun avulla. Valitettavasti tämä vaihtoehto ei ole enää saatavilla sekä Windows 10:ssä että Windows 11:ssä.
Piilota kaikki työpöydän kuvakkeet
Lopuksi voit piilottaa Roskakori-kuvakkeen kaikkien muiden kuvakkeiden viereen. Napsauta työpöytää hiiren kakkospainikkeella ja valitseNäytä > Näytä työpöydän kuvakkeet.
![]()
Tämä vaihtoehto piilottaa kuvakkeet, ei poista niitä kokonaan. Hienoa tässä komennossa on se, että voit pitää työpöydän siistinä säilyttäen samalla mahdollisuuden palauttaa kaikki kuvakkeet ja tiedostot lähes välittömästi.
























