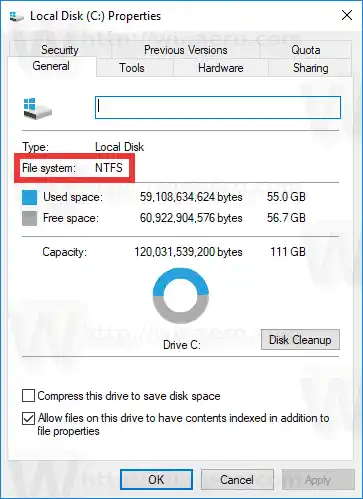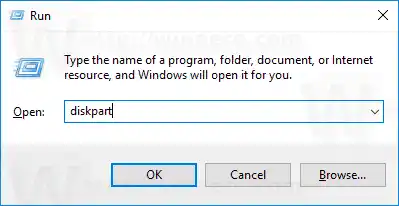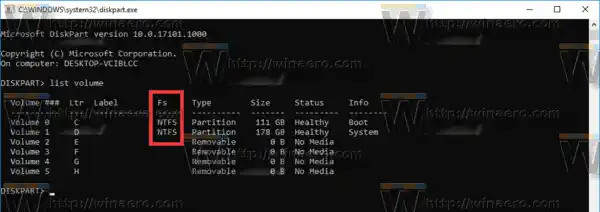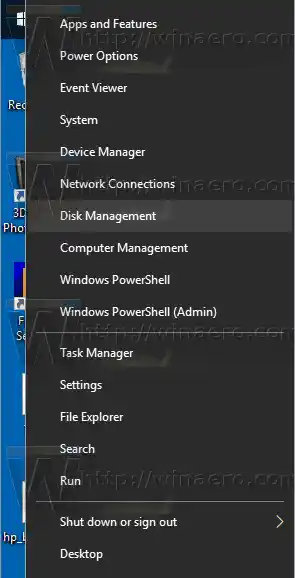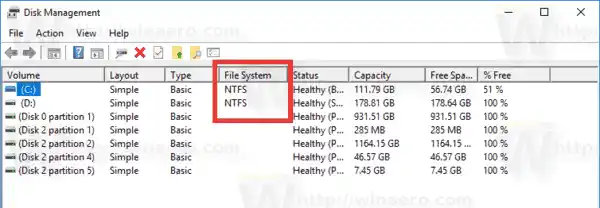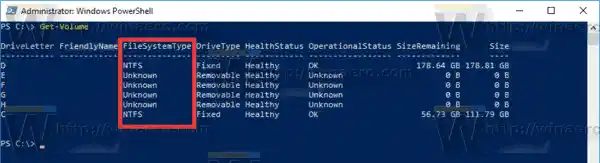Tiedostojärjestelmä on erityinen tapa tallentaa ja järjestää tietojasi erilaisille tallennusvälineille, kuten kiintolevyille, SSD-asemille, USB-tikuille ja muille laitteille. Sen avulla voit tallentaa, muokata ja lukea tiedostoja ja kansioita sovelluksiin ja tietokoneellesi asennettuun käyttöjärjestelmään.
Kun alustat sisäisen levyaseman tai flash-aseman, valmistelet sen käytettäväksi tallennusvälineenä käyttöjärjestelmässäsi. Tämän prosessin aikana tiedostojärjestelmä luodaan. Kaikki asemaan tai osioon tallennetut tiedot poistetaan.
Windows 10 tukee FAT-, FAT32-, exFAT-, NTFS- ja ReFS-tiedostojärjestelmiä ilman lisäohjelmistoja.
Niillä on erilaisia ominaisuuksia ja ominaisuuksia. Esimerkiksi FAT ja FAT32 ovat vanhoja tiedostojärjestelmiä. FAT tukee 4 Gt:n enimmäistaltiota, FAT32 tukee 32 Gt:a. FAT-tiedostojärjestelmillä on myös rajoituksia tiedostojen enimmäiskoolle. NTFS on ainoa tiedostojärjestelmä, joka tukee tiedostojen pakkausta ja salausta ja jossa on edistyneitä ominaisuuksia.
Voit etsiä asemissasi käytetyn tiedostojärjestelmän useilla eri tavoilla. Tässä on miten.
Aseman tiedostojärjestelmän löytäminen Windows 10:ssä, tee seuraava.
- Avaa File Explorer ja siirry Tämä PC -kansioon.
- Napsauta asemaa hiiren kakkospainikkeella ja valitse pikavalikosta Ominaisuudet.

- Ominaisuudet-kohdassa näet aseman tiedostojärjestelmän Yleiset-välilehdellä.
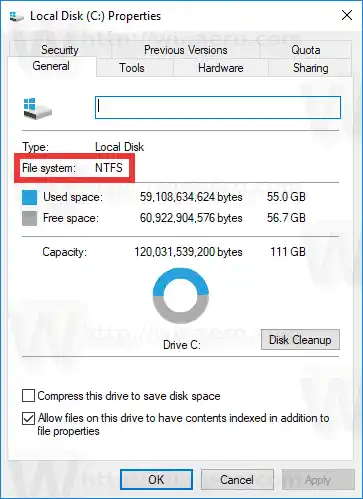
Tämä menetelmä on helpoin ja nopein.
Vaihtoehtoisesti voit käyttää Diskpart-työkalua, Levynhallintaa tai PowerShellia.
Sisällys piilottaa Etsi levyn tiedostojärjestelmä Diskpartilla Etsi aseman tiedostojärjestelmä levynhallinnan avulla Etsi aseman tiedostojärjestelmä PowerShellin avullaEtsi levyn tiedostojärjestelmä Diskpartilla
- Paina Win + R näppäimiä.
- Kirjoita Suorita-ruutuunlevyosaja paina enter-näppäintä.
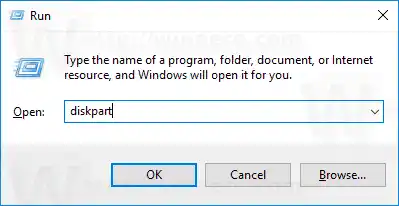
- Kirjoita Diskpartiin komento |_+_|.
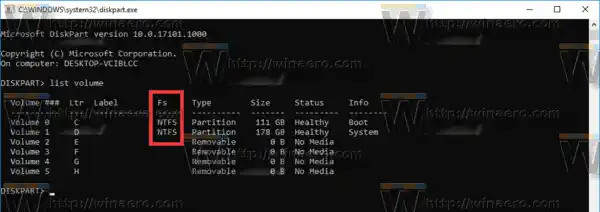
- Tulosteesta löydät jokaisen tietokoneeseen liitetyn aseman tiedostojärjestelmän.
Diskpart toimii myös Windowsin esiasennusympäristössä, joten voit käyttää sitä erilaisissa ylläpitotehtävissä.
Etsi aseman tiedostojärjestelmä levynhallinnan avulla
- Paina Win + X -näppäimiä yhdessä tai napsauta Käynnistä-painiketta hiiren kakkospainikkeella.
- Valitse Win+X-valikostaLevynhallinnointi
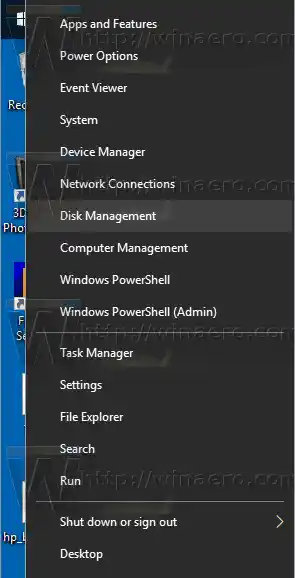
- Katso arvot Tiedostojärjestelmä-sarakkeesta.
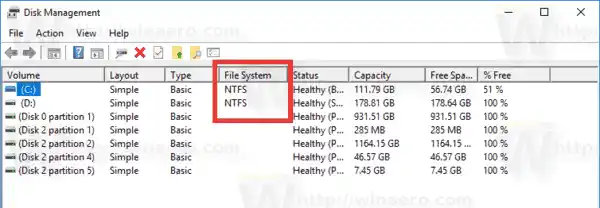
Lopuksi on olemassa tapa määrittää tiedostojärjestelmä jokaiselle tietokoneeseen liitetylle asemalle PowerShell-komentosarjakielellä.
Etsi aseman tiedostojärjestelmä PowerShellin avulla
- Avaa PowerShell järjestelmänvalvojana.
- Kirjoita |_+_| ja paina Enter-näppäintä.
- Katso tulosteen arvot FileSystemType-sarakkeesta.
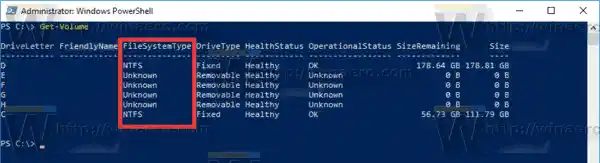
Kuten näet, on erittäin helppoa määrittää asemiesi tiedostojärjestelmä. Voit käyttää mitä tahansa haluamaasi menetelmää.
Se siitä.