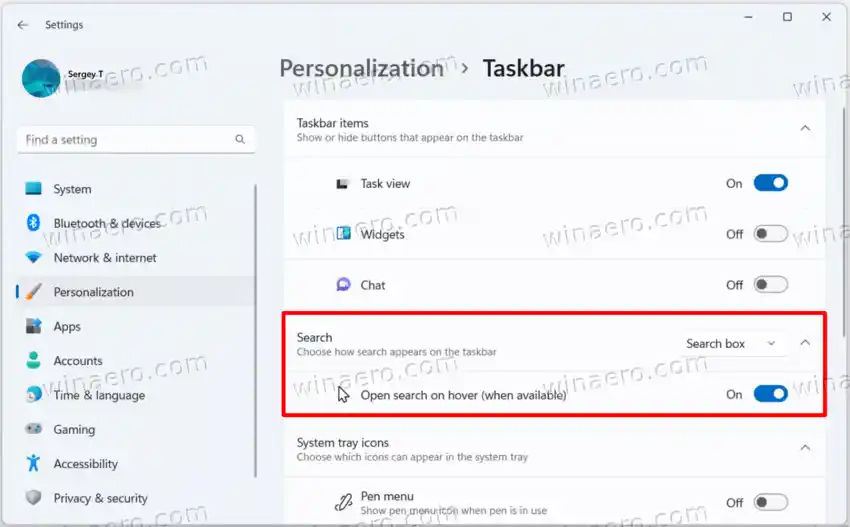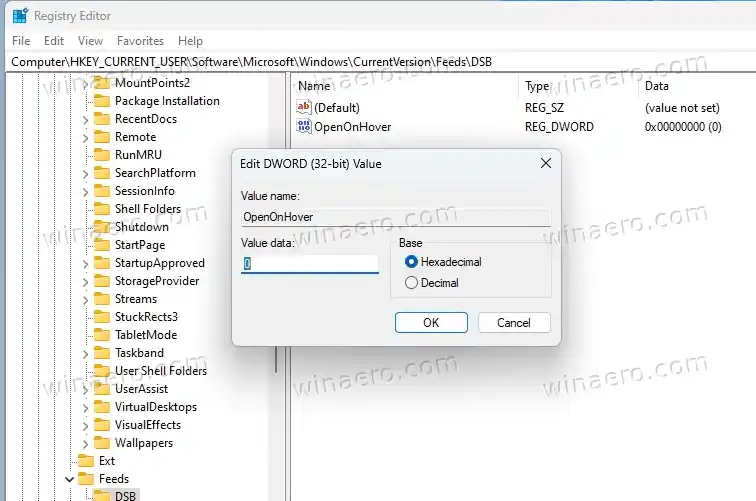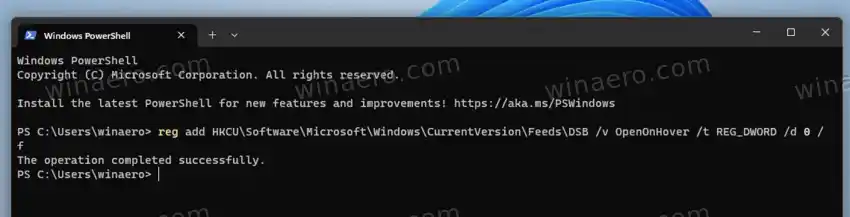Microsoft esitteli uuden toiminnan ensimmäisen kerran Windows 11:n koontiversiossa 22621.2215 (KB5029351). Päivitys lisää uuden käytännön valinnaisten päivitysten hallintaan, ja uusi ominaisuus näyttää hakukentän. Kun viet hiiren sen päälle, hakuikkuna avautuu välittömästi ilman, että sinun tarvitsee napsauttaa sitä. Voit poistaa tämän toiminnan käytöstä käyttämällä uutta asetusta tai rekisteriä.
Joten, jos haluat poistaa tehtäväpalkin hakukentän avaa hover -ominaisuuden käytöstä, toimi seuraavasti.
Sisällys piilottaa Poista Open Search on Hover käytöstä Rekisterimenetelmä Käyttövalmiit REG-tiedostot Komentorivi (Reg.exe)Poista Open Search on Hover käytöstä
- Avaaasetuksetsovellus painamalla Win + I.
- KlikkaaPersonointivasemmassa ruudussa.
- Valitse oikealtaTehtäväpalkki.

- Laajenna seuraavalla sivullaHae-osio.
- Sammuta lopuksiAvaa haku hiirellä (jos saatavilla)vaihtoehto.
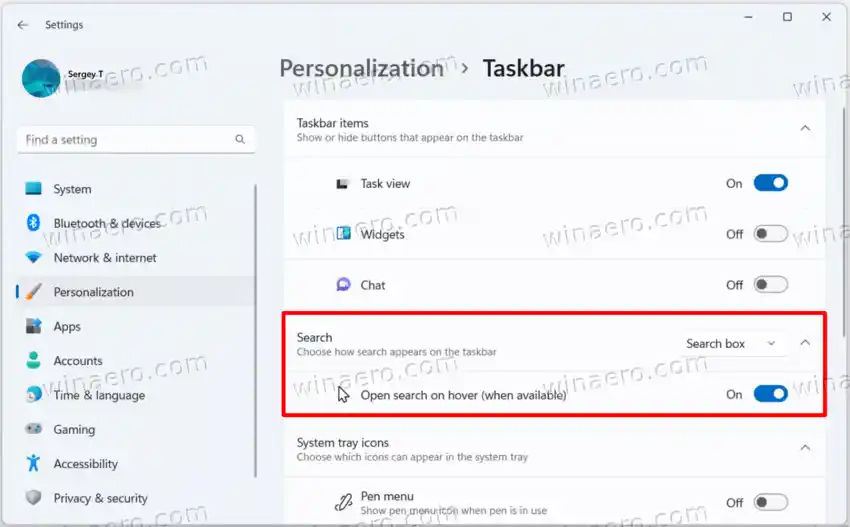
Voila, hakuruutu ei enää aukea itsestään. Sinun on napsautettava korostuskohtaa avataksesi sen.
Vaihtoehtoisesti voit soveltaa rekisterin säätöä. Siitä voi olla apua, jos Asetukset-sovellus ei toimi kunnolla, esim. se ei aukea. Lisäksi, jos automatisoit Windowsin asennuksen, voit säästää aikaa ottamalla käyttöön Rekisteri-asetuksen.
Rekisterimenetelmä
Voit poistaa käytöstä Windows 11 -haun, joka avataan hiirellä rekisterissä, seuraavasti.
- Napsauta hiiren kakkospainikkeellaalkaa-painiketta tehtäväpalkissa ja valitseJuostavalikosta.
- Kirjoita Suorita-ruutuunregeditja paina Enter rekisterieditoriin.
- Navigoi kohtaanHKEY_CURRENT_USERSoftwareMicrosoftWindowsCurrentVersionFeedsDSBavain. Jos tämä avain puuttuu, luo se manuaalisesti.
- Napsauta nyt hiiren kakkospainikkeellaDSBnäppäile vasemmassa ruudussa ja valitseUusi > Dword (32-bittinen) arvo.
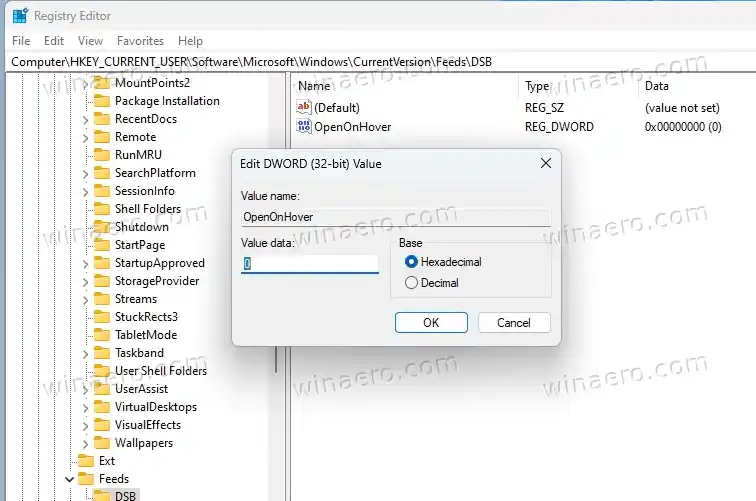
- Nimeä uusi arvoOpenOnHover. Aseta sen tiedot seuraavasti:
- 0 - poista avaaminen käytöstä.
- 1 - ota käyttöön hakuikkunan avaaminen napsauttamalla.
Olet valmis. Nyt Windows 11 avaa haun vain, kun napsautat tehtäväpalkin hakukenttää tai painat Win + S.
Käyttövalmiit REG-tiedostot
Säästäkseni aikaasi olen luonut kaksi REG-tiedostoa. Voit välttää rekisterin muokkaamista ja/tai käyttää niitä mukautuskomentosarjassasi.
⬇️ Lataa REG-tiedostot ZIP-arkistossa tästä linkistä. Pura ladatut tiedostot työpöydälle.

Avaa nyt |_+_| tiedosto estääksesi Windows 11:tä avaamasta hakuikkunaa automaattisesti. Jos sinua kehotetaanKäyttäjätilien valvonta, KlikkaaJoo. Napsauta lopuksiOKRekisterieditorin vahvistuksessa hyväksyäksesi muutoksen.
Toinen REG-tiedosto, |_+_|, mahdollistaa uuden hover-toiminnan.
Voit turvallisesti poistaa REG-tiedostot käytön jälkeen.
Komentorivi (Reg.exe)
REG-tiedostojen lisäksi voit käyttää Saapuneet-kansion REG.EXE-sovellusta. Apuohjelma mahdollistaa rekisterin muokkaamisen komentokehotteesta. Lisäksi sen vaihtoehdot ovat hyödyllisiä erätiedostojen sisällyttämisessä.
Avaa Windows Terminal painamalla Win + X ja valitsemallaTerminaalivalikosta.

Suorita nyt jokin seuraavista komennoista.
- Poistaa haun käytöstä hiirellä: |_+_|.
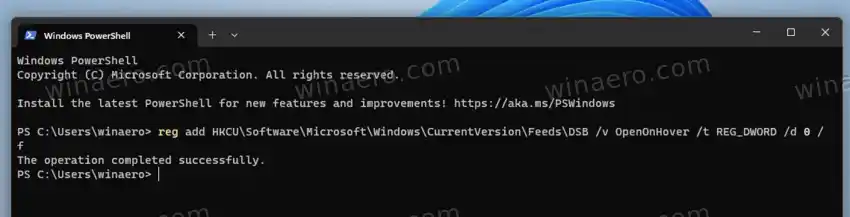
- Ottaa käyttöön ominaisuuden: |_+_|
Se siitä!