ICO-tiedostomuoto on kuvatiedostomuoto, jota käytetään sovellus- ja pikakuvakekuvakkeissa Windowsissa. ICO-tiedosto sisältää yhden tai useamman kuvan useissa eri koossa ja värisyvyyksissä, joten ne voivat näyttää hyvältä erilaisilla näytön resoluutioilla ja skaaloilla. Perinteisesti suoritettavat tiedostot sisältävät kuvakkeen ICO-muodossa, joten ne näkyvät Käynnistä-valikossa ja työpöydällä pikakuvakkeiden kuvakkeina. On kuitenkin mahdollista määrittää mukautettu kuvake pikakuvakkeelle lataamalla se ulkoisesta *.ICO-tiedostosta, *.EXE-tiedostosta, *.DLL-tiedostosta tai mistä tahansa muusta tiedostosta, jossa on kuvakeresursseja.
Windows 10:ssä seuraavissa tiedostoissa on paljon hyviä kuvakkeita:
C:Windowssystem32shell32.dll
C:Windowssystem32imageres.dll
C:Windowssystem32moricons.dll
C:Windowsexplorer.exe
Jos haluat purkaa kuvakkeen tiedostosta, sinun on käytettävä kolmannen osapuolen työkalua. Siihen on tarjolla runsaasti työkaluja. Käsittelen kolme luotettavaa freeware-työkalua, joista henkilökohtaisesti pidän ja joita käytän.
epson-ohjain ei ole käytettävissä
Aloitamme Resource Hackerilla, työkalulla, jota ei tarvitse esitellä. Se on kuuluisa resurssien muokkaussovellus.
Sisällys piilottaa Kuvakkeen purkaminen EXE- tai DLL-tiedostosta Windows 10:ssä, Muutama muistiinpano Pura kuvake EXE- tai DLL-tiedostoista IconViewerilla IcoFX:n käyttö Jos haluat purkaa kuvakkeen tiedostosta IcoFX:n avulla, Tallentaaksesi puretun kuvakkeen ICO-tiedostona IcoFX:n avulla,Kuvakkeen purkaminen EXE- tai DLL-tiedostosta Windows 10:ssä,
- ladata Resurssihakkeri.
- Asenna sovellus.
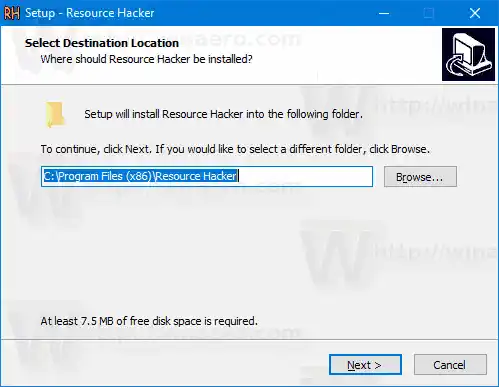
- Käynnistä sovellus Käynnistä-valikosta.
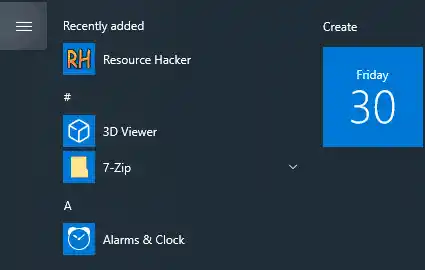
- Siirry sovelluksessa kohtaanTiedosto > Avaavalikosta tai paina Ctrl + O selataksesi tiedoston, josta haluat purkaa kuvakkeen (avaan c:windowsexplorer.exe).
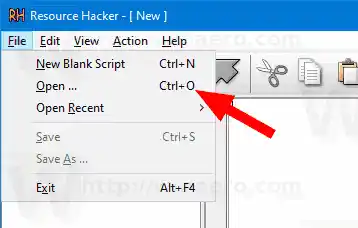
- Laajenna vasemmassa ruudussaKuvakeryhmä ja navigoi haluamasi kuvakkeen kohdalle (käytä oikealla olevaa esikatselualuetta).
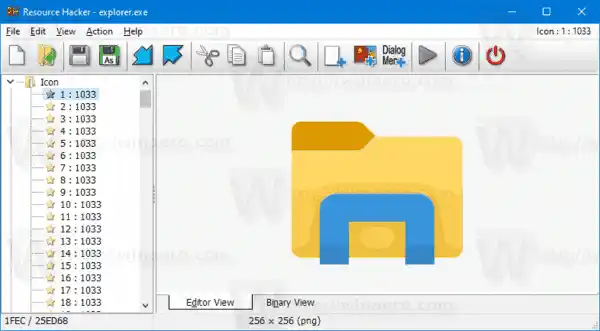
- Valitse valikostaToiminto > Tallenna *.ico-resurssi.

- Selaa ICO-tiedostosi tallennuskansiota ja anna sille nimi. Voit laittaa sen suoraan työpöytäkansioosi. Napsauta sittenTallentaa.
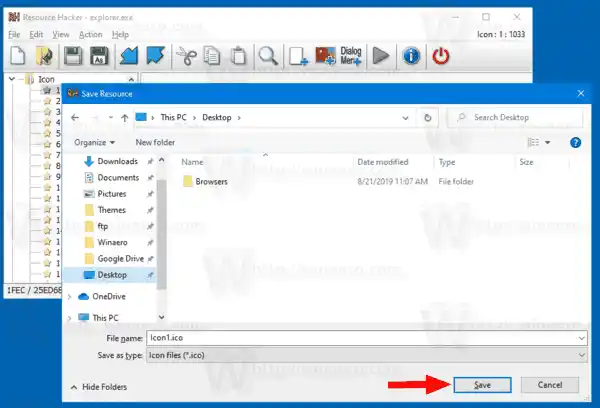
Olet valmis! Kuvake on nyt purettu ja tallennettu *.ico-tiedostoon:
![]()
liitä 3 näyttöä kannettavaan tietokoneeseen
Muutama muistiinpano
- Resource Hacker on 32-bittinen sovellus. Jos käytät sitä 64-bittisessä Windows 10 -versiossa, se ei välttämättä avaa tiettyjä järjestelmätiedostoja. Tässä tapauksessa voit kopioida ne toiseen hakemistoon, esim. voit kopioida c:windowssystem32shell32.dll-tiedoston kansioon c:data ja avata tiedoston c:datashell32.dll Resource Hackerissa. Tämä toimii aina.
- Tallentamalla yksittäisiä kuvakkeita Icon-ryhmästä saat ICO-tiedoston, jonka sisällä on yksi kuvakekoko. Tämä voi olla kätevää tai ei, riippuen siitä, mitä yrität poimia kuvaketta.
- Saadaksesi ICO-tiedoston, jossa on kaikki käytettävissä olevat kuvakekoot, siirry kohtaanIkoniryhmäsolmu vasemmassa ruudussa, laajenna se ja toista sitten yllä olevat vaiheet alkaen vaiheesta 6.

Jotkut käyttäjät voivat pitää Resource Hackerin käyttöä hieman monimutkaisena. Joten tässä on pari vaihtoehtoista sovellusta, IconViewer ja IcoFX, joiden avulla voit lisäksi tallentaa kuvakeresursseja muihin kuvamuotoihin, mukaan lukien PNG ja BMP.
Pura kuvake EXE- tai DLL-tiedostoista IconViewerilla
- ladata IconViewer. Siinä on sekä 32- että 64-bittiset versiot 32- tai 64-bittiselle käyttöjärjestelmälle.
- Asenna sovellus.

- Avaa File Explorer ja siirry kohdekansioon, joka sisältää tiedoston, josta haluat purkaa kuvakkeet. Siirry esim. osoitteeseen |_+_|.
- Napsauta hiiren kakkospainikkeella tiedostoa, jossa on kuvakkeet, esim. |_+_| ja valitseOminaisuudetkontekstivalikosta.
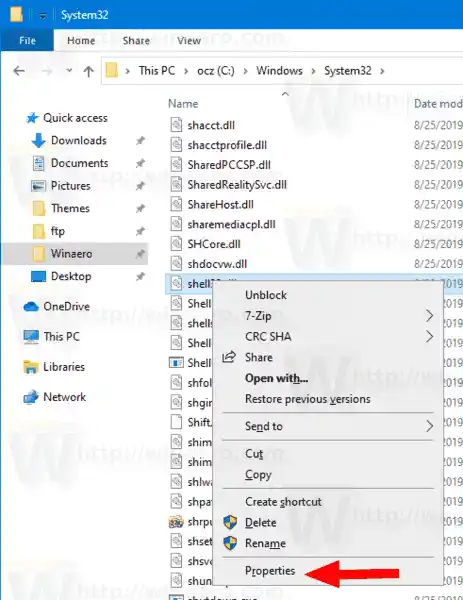
- Vaihda kohtaanKuvakkeetIconViewer-sovelluksen lisäämä välilehti.
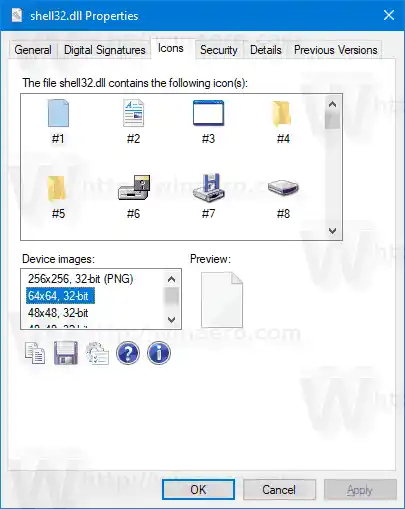
- Valitse kuvake, jonka haluat purkaa, ja napsauta levykekuvaketta tallentaaksesi sen tiedostoon.
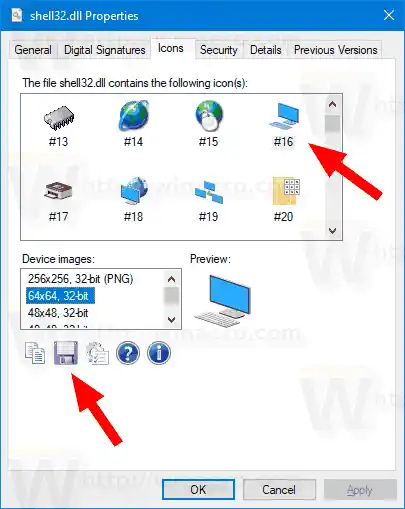
- Määritä kohdekansio, tiedoston nimi ja valitse tiedostomuoto (ICO, PNG tai BMP) tallentaaksesi kuvakkeen. KlikkaaTallentaa-painiketta.
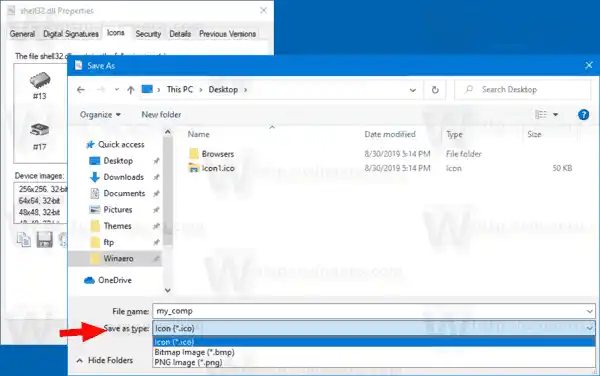
- Kuvake on nyt tallennettu.

Olet valmis. IconViewer on kätevä ja helppokäyttöinen sovellus, joka säästää aikaasi aina, kun sinun on purettava kuvake tiedostosta Windows 10:ssä.
canon tulostinohjaimen lataus
Lopuksi on vielä yksi ilmainen työkalu, jota voit käyttää. Sitä kutsutaan nimellä IcoFX ( virallinen IcoFX-verkkosivusto). Se oli ilmainen sovellus, mutta uusimmat sovellusversiot vaativat maksullisen lisenssin. Onneksi FileHippo isännöi edelleen sen viimeinen ilmainen versio 1.6.4.
IcoFX:n käyttö
IcoFX:n tärkein ero edellä mainituista sovelluksista on, että IcoFX on täysin varustettu kuvakeeditori. Resource Hacker mahdollistaa binääritiedostojen muokkaamisen. IconViewer on vain kuvakeresurssien poimija. IcoFX:n avulla voit piirtää omia kuvakkeita käyttämällä useita piirustustyökaluja ja graafisia tehosteita.
![]()
Näin käytät sitä.
Jos haluat purkaa kuvakkeen tiedostosta IcoFX:n avulla,
- Lataa sovellus (tai osta uusin versio).
- Valitse valikosta Tiedosto > Avaa (tai paina Ctrl + O).
- Valitse tiedosto, josta kuvake puretaan.
- Näet valintaikkunan, jossa on kaikki kuvakkeet, jotka sovellus löysi tiedostosta.

- Valitse kuvake ja napsautaOttaa talteen. Tämä avaa kuvakkeen editorissa.
- Voit poimia tietyn kokoisen kuvakkeen napsauttamalla hiiren oikealla painikkeella sen pikkukuvaa editorin vasemmassa ruudussa ja valitsemallaViedäKuva... pikavalikosta.
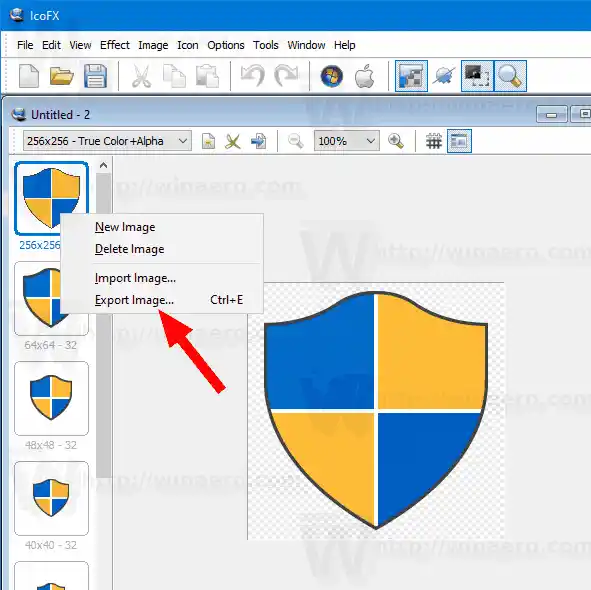
- Määritä kansio, johon tiedosto tallennetaan, haluamasi tiedostomuoto (PNG, BMP, JPEG, GIF tai JP2) ja anna tiedostolle nimi.

- KlikkaaTallentaa-painiketta.
Olet valmis!
Puretun kuvakkeen tallentamiseksi ICO-tiedostona järjestys on hieman erilainen.
Tallentaaksesi puretun kuvakkeen ICO-tiedostona IcoFX:n avulla,
- Valitse valikosta Tiedosto > Avaa (tai paina Ctrl + O).
- Valitse tiedosto, josta kuvake puretaan.
- Näet valintaikkunan, jossa on kaikki kuvakkeet, jotka sovellus löysi tiedostosta.

- Valitse kuvake ja napsautaOttaa talteen. Tämä avaa kuvakkeen editorissa.
- Paina nyt CTRL + S tai siirry kohtaanTiedosto > Tallenna -valikko.
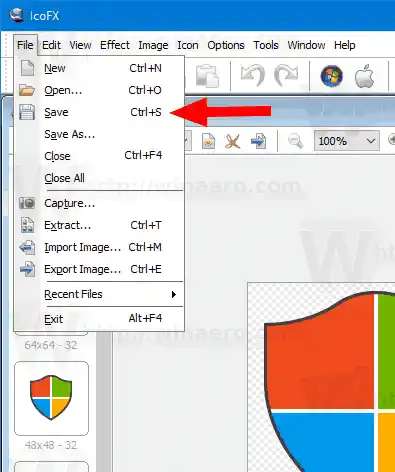
- Määritä kansio, johon tiedosto tallennetaan, ja anna tiedostolle nimi.
- Voit valita Windows-kuvaketiedostomuodon (*.ico) ja Macintosh-kuvakkeiden (*.icns) välillä.
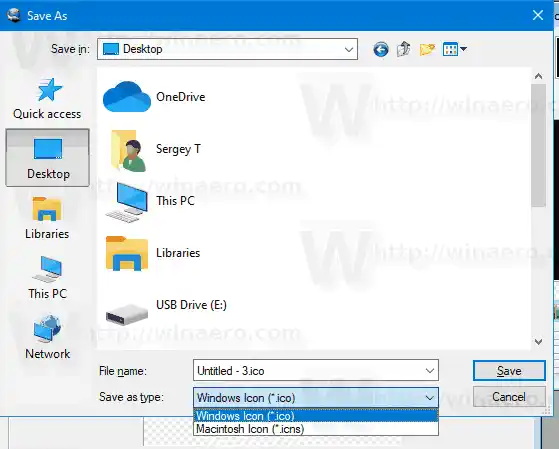
- KlikkaaTallentaa-painiketta.
Olet valmis. Tämä kirjoittaa kaikki editorissa näkyvät koko- ja muotokuvakkeet ICO-tiedostoosi.
samsung 24 hdmi näyttö
Se siitä!
























