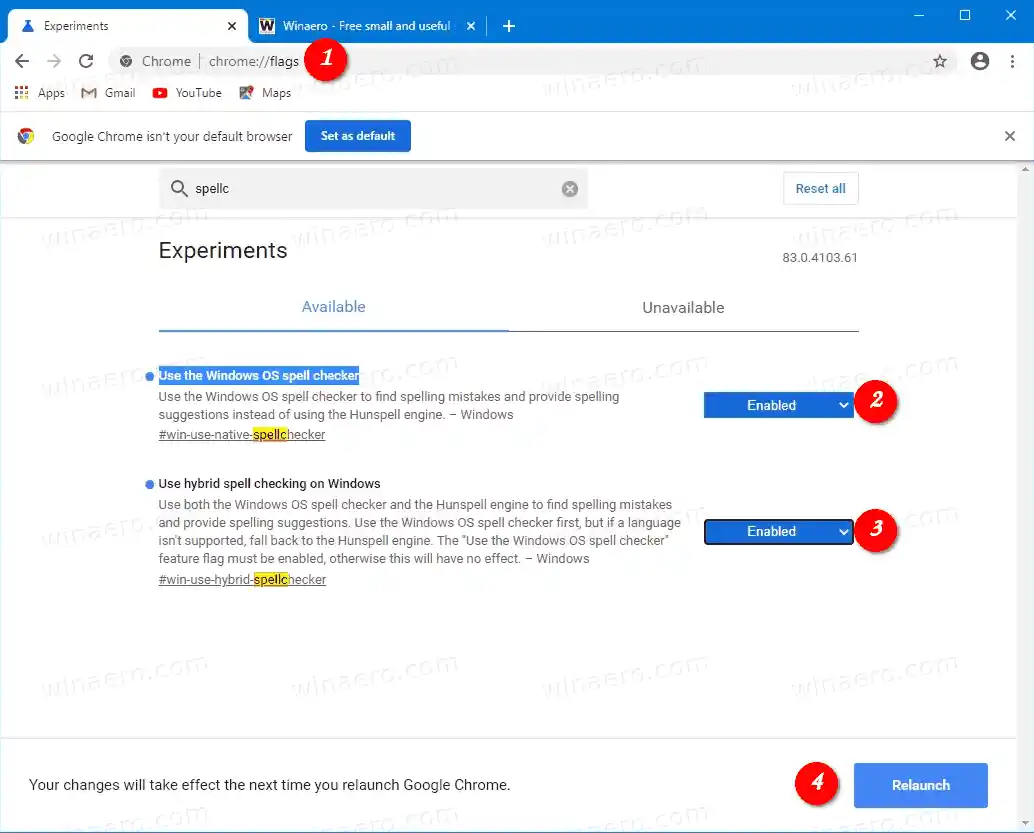Microsoft sijoittaa sisäänrakennetun oikeinkirjoituksen tarkistuksen nykyaikaiseksi, ajan tasalla olevaksi moottoriksi, joka on hyvä tunnistamaan uusia termejä ja tuotemerkkejä. Seuraava kuva osoittaa, mitä ne tarkoittavat.

Avoimen lähdekoodin Hunspell Spellcheck -kirjasto, jota Chromium käyttää tällä hetkellä, ei tue sähköposteja, URL-osoitteita ja lyhenteitä. Windowsin Spellcheck API ratkaisee tämän ongelman.
Sisällys piilottaa Windowsin oikoluku Google Chromessa Ota Windowsin oikoluku käyttöön Google Chromessa Kiinnostavia artikkeleitaWindowsin oikoluku Google Chromessa
Google Chromessa on useita hyödyllisiä vaihtoehtoja, jotka ovat kokeellisia. Tavallisten käyttäjien ei ole tarkoitus käyttää niitä, mutta harrastajat ja testaajat voivat helposti ottaa ne käyttöön. Nämä kokeelliset ominaisuudet voivat parantaa merkittävästi Chrome-selaimen käyttökokemusta ottamalla käyttöön lisätoimintoja. Voit ottaa kokeellisen ominaisuuden käyttöön tai poistaa sen käytöstä käyttämällä piilotettuja vaihtoehtoja, joita kutsutaan 'lippuiksi'.
Omassa Windowsin oikolukussa Chromessa on kaksi lippua.
- |_+_| - ottaa ominaisuuden käyttöön.
- |_+_| - mahdollistaa sekä Windows-käyttöjärjestelmän oikeinkirjoituksen tarkistuksen että Hunspell-moottorin käytön kirjoitusvirheiden etsimiseen ja oikeinkirjoitusehdotusten antamiseen. Jos Windowsin oikoluku ei tue jotakin kieltä, Chrome palaa Hunspell-moottoriin.
Ota Windowsin oikoluku käyttöön Google Chromessa
- Avaa Google Chrome -selain.
- Kirjoita osoitepalkkiin seuraava teksti: chrome://flags/#win-use-native-spellchecker.
- ValitseKäytössävieressä olevasta avattavasta luettelostaKäytä Windows-käyttöjärjestelmän oikeinkirjoituksen tarkistusta
vaihtoehto.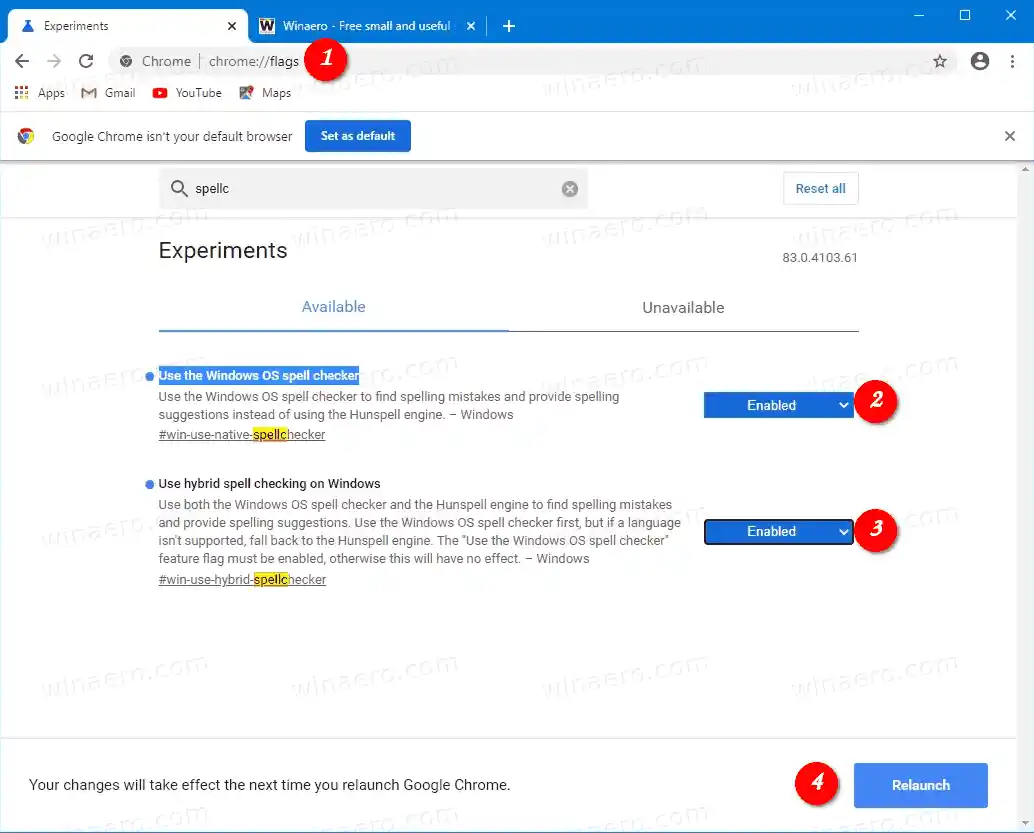
- Ota nyt lippu samalla tavalla käyttöön chrome://flags/#win-use-hybrid-spellchecker.
- Käynnistä Google Chrome uudelleen sulkemalla se manuaalisesti tai voit myös käyttää uudelleenkäynnistyspainiketta, joka tulee näkyviin aivan sivun alareunaan.

Olet valmis! Alkuperäinen oikoluku on nyt käytössä Google Chromessa Windows 10:ssä ja Windows 8:ssa.
Kiinnostavia artikkeleita
- Ota profiilivalitsin käyttöön Google Chromessa
- Ota välilehtiryhmien tiivistäminen käyttöön Google Chromessa
- Ota WebUI-välilehtinauha käyttöön Google Chromessa
- Ota jaettu leikepöytä käyttöön Google Chromessa
- Ota välilehtien jäädytys käyttöön Google Chromessa
- Ota QR Code Generator käyttöön sivun URL-osoitteelle Google Chromessa
- Ota DNS käyttöön HTTPS:n kautta Chromessa (DoH)
- Ota välilehtien pikkukuvien esikatselu käyttöön Google Chromessa
- Poista välilehden hover-korttien esikatselu käytöstä Google Chromessa
- Luo Google Chromen incognito-tilan pikakuvake
- Pakota Guest Moden käyttöönotto Google Chromessa
- Käynnistä Google Chrome aina vierastilassa
- Ota väri ja teema käyttöön uudelle välilehdelle Google Chromessa
- Ota Global Media Controls käyttöön Google Chromessa
- Ota tumma tila käyttöön mille tahansa sivustolle Google Chromessa
- Ota käyttöön äänenvoimakkuuden säätö ja medianäppäinten käsittely Google Chromessa
- Ota Reader Mode -tislaussivu käyttöön Google Chromessa
- Poista yksittäiset automaattisen täydennyksen ehdotukset Google Chromessa
- Ota kysely käyttöön tai poista se käytöstä Google Chromen omniboxissa
- Muuta uuden välilehden painikkeen sijaintia Google Chromessa
- Poista uusi pyöristetty käyttöliittymä käytöstä Chrome 69:ssä
- Ota alkuperäinen otsikkopalkki käyttöön Google Chromessa Windows 10:ssä
- Ota kuva kuvassa -tila käyttöön Google Chromessa
- Ota Material Design Refresh käyttöön Google Chromessa
- Ota Emojin valitsin käyttöön Google Chrome 68:ssa ja uudemmissa
- Ota Lazy Loading käyttöön Google Chromessa
- Mykistä sivusto pysyvästi Google Chromessa
- Muokkaa uuden välilehden sivua Google Chromessa
- Poista käytöstä HTTP-verkkosivustojen Ei suojattu merkki Google Chromessa
- Aseta Google Chrome näyttämään URL-osoitteen HTTP- ja WWW-osat
Paljon kiitoksia kauttaheidän vinkilleen!