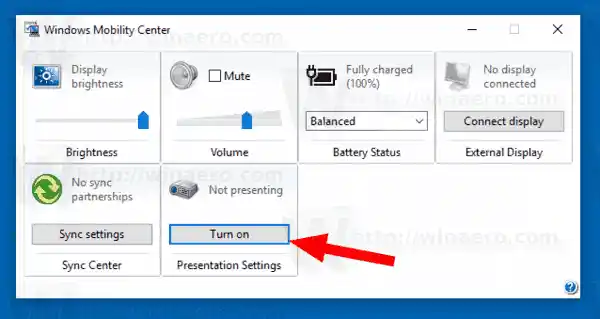Kun otat esitystilan käyttöön, laitteesi pysyy hereillä ja järjestelmän ilmoitukset poistetaan käytöstä. On mahdollista sammuttaa näytönsäästäjä, säätää kaiuttimen äänenvoimakkuutta ja vaihtaa työpöydän taustakuvaa. Asetuksesi tallennetaan ja otetaan käyttöön automaattisesti aina, kun aloitat esityksen, ellet muuta niitä manuaalisesti.
tietokoneeni ääni lakkasi toimimasta
Esitystila on oletuksena käytettävissä vain kannettavissa tietokoneissa. Se on osa Mobility Center -sovellusta, joka ei ole käytettävissä pöytätietokoneissa.
Vinkki: Rekisterin muokkauksella voit poistaa Mobility Center -sovelluksen eston työpöydällä. Katso artikkeli
Kuinka ottaa Mobility Center käyttöön työpöydällä Windows 10:ssä
Esitystila ei ole Windows 10:n uusi ominaisuus. Se otettiin ensimmäisen kerran käyttöön Windows Vistassa. Näin voit ottaa sen käyttöön.
Voit ottaa esitystilan käyttöön Windows 10:ssä, tee seuraava.
discord näytön jakaminen äänen kanssa
- Napsauta hiiren kakkospainikkeella Käynnistä-painiketta. Tehtäväpalkin kontekstivalikon sijaan Windows 10 näyttää Win + X -valikon. Tai paina näppäimistön Win + X -pikanäppäimiä.
- KlikkaaLiikkumiskeskuskohde.

- AllaEsityksen asetuksetKlikkaaKiihottua-painiketta ottaaksesi sen käyttöön.
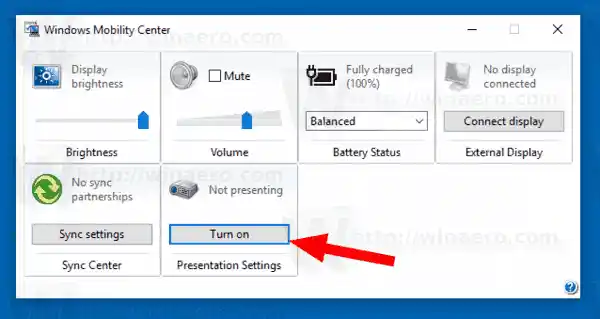
- Esitystila on nyt käytössä.
Voit mukauttaa sen asetuksia käyttämällä lokerokuvaketta. Se näyttää seuraavalta:

Kaksoisnapsauta kuvaketta avataksesi seuraavan valintaikkunan:

Täällä voit ottaa esitystilan käyttöön tai poistaa sen käytöstä ja säätää sen asetuksia.
Komentorivin asetukset
Esitystila-ominaisuus toteutetaan suoritettavan tiedoston |_+_| kautta.
Windows 10 ei saa yhteyttä verkkoon
Suorittamalla sen yksinkertaisesti avaat yllä näkyvän Asetukset-valintaikkunan.
Se tukee seuraavia komentorivivaihtoehtoja:
|_+_|Tämä komento ottaa suoraan käyttöön esitystilan.
yksi airpod ei ääntä
Seuraava komento poistaa sen käytöstä:
|_+_|Se siitä.