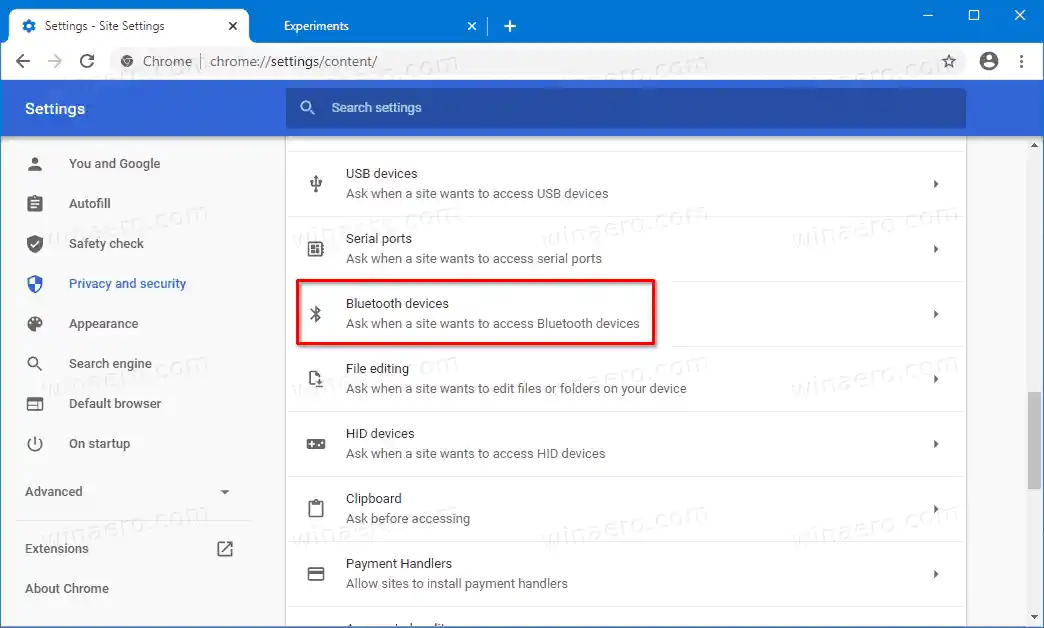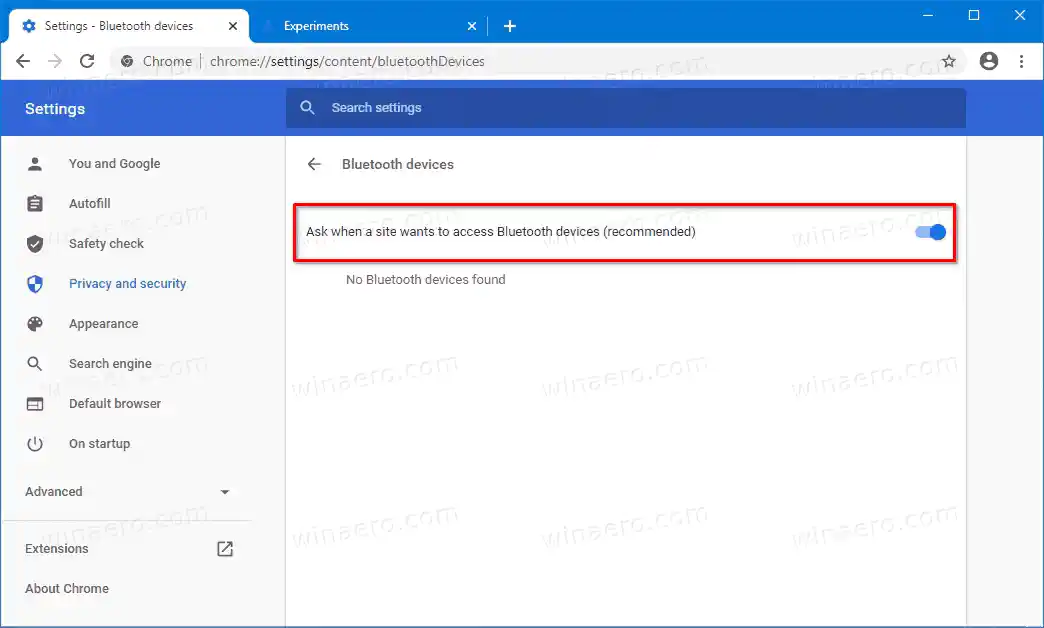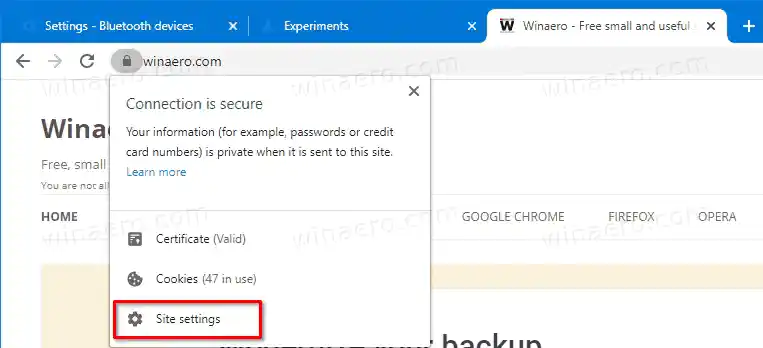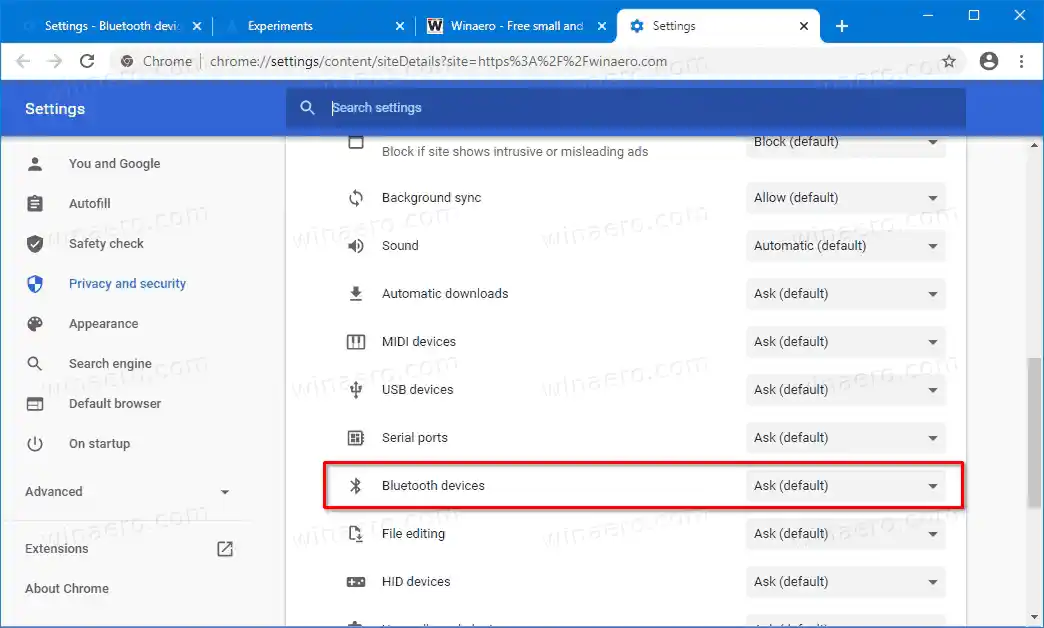Uuden asetuksen avulla käyttäjät voivat nyt myöntää tai peruuttaa Bluetooth-laitteen käyttöoikeuden (tilapäisesti tai pysyvästi) selaimen Asetukset-sivulla tai verkkosivujen tietolentokentällä. Päivitetty Web Bluetooth -pino Chromessa mahdollistaa myös jatkuvat Bluetooth-yhteydet, joita voidaan käyttää tavallisten yhteyksien sijaan, jotka sammuvat automaattisesti kolmen minuutin käyttämättömyyden jälkeen.
Google Chromessa on useita hyödyllisiä vaihtoehtoja, jotka ovat kokeellisia. Tavallisten käyttäjien ei ole tarkoitus käyttää niitä, mutta harrastajat ja testaajat voivat helposti ottaa ne käyttöön. Nämä kokeelliset ominaisuudet voivat parantaa merkittävästi Chrome-selaimen käyttökokemusta ottamalla käyttöön lisätoimintoja. Voit ottaa kokeellisen ominaisuuden käyttöön tai poistaa sen käytöstä käyttämällä piilotettuja vaihtoehtoja, joita kutsutaan 'lippuiksi'.
Uusi Bluetooth-käyttöoikeusvaihtoehto on piilotettu lipun taakse Chrome BETA:n versiosta 85 alkaen. Jotta voit kokeilla sitä, sinun on ensin otettava se käyttöön. Näin se voidaan tehdä.
Sisällys piilottaa Ota Bluetooth-laitteen käyttöoikeusasetukset käyttöön Chromessa Voit ottaa Bluetooth-laitteen käyttöoikeudet käyttöön tai poistaa ne käytöstä Google Chromessa Sivuston tietoruudun käyttäminenOta Bluetooth-laitteen käyttöoikeusasetukset käyttöön Chromessa
- Avaa Google Chrome -selain.
- Kirjoita osoitepalkkiin seuraava teksti: |_+_|.
- ValitseKäytössävieressä olevasta avattavasta luettelostaKäytä Web Bluetoothin uusia käyttöoikeuksia.

- Käynnistä selain uudelleen pyydettäessä.

Olet valmis!
Voit ottaa Bluetooth-laitteen käyttöoikeudet käyttöön tai poistaa ne käytöstä Google Chromessa
- Avaa valikko (Alt+F) ja valitse |_+_|,
- Vaihtoehtoisesti kirjoita |_+_| osoitepalkissa.
- Laajenna napsauttamalla oikeallaLisäkäyttöoikeudet.

- Valitse |_+_| käyttöoikeusluettelosta.
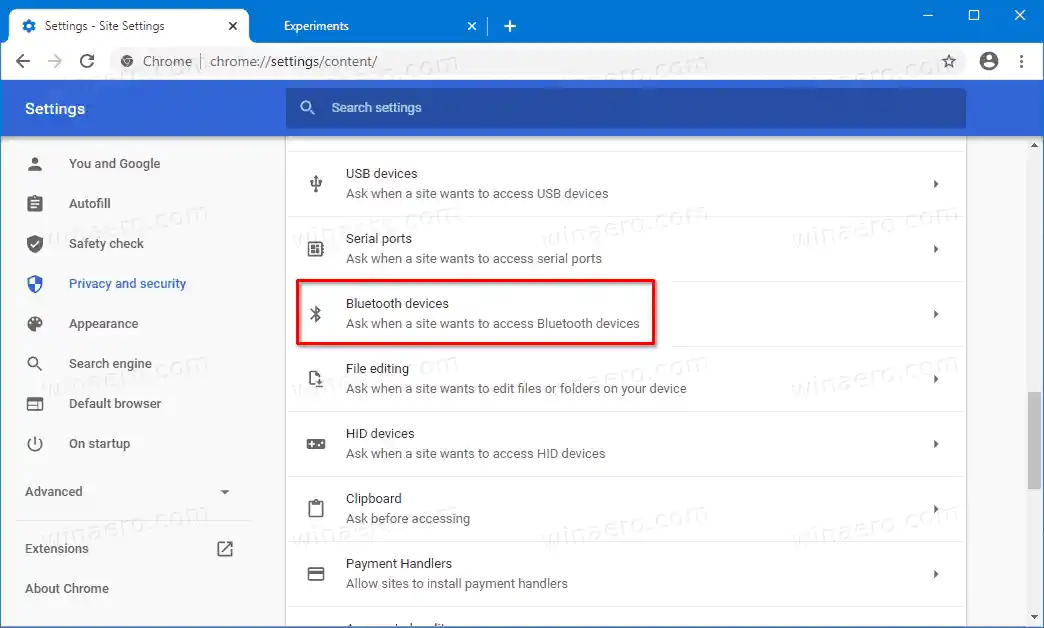
- Seuraavalla sivulla voit ottaa käyttöön tai poistaa käytöstäKysy, kun sivusto haluaa käyttää Bluetooth-laitteitavaihtoehto. Sivustot, joilla on annettu lupa, luetellaan alla.
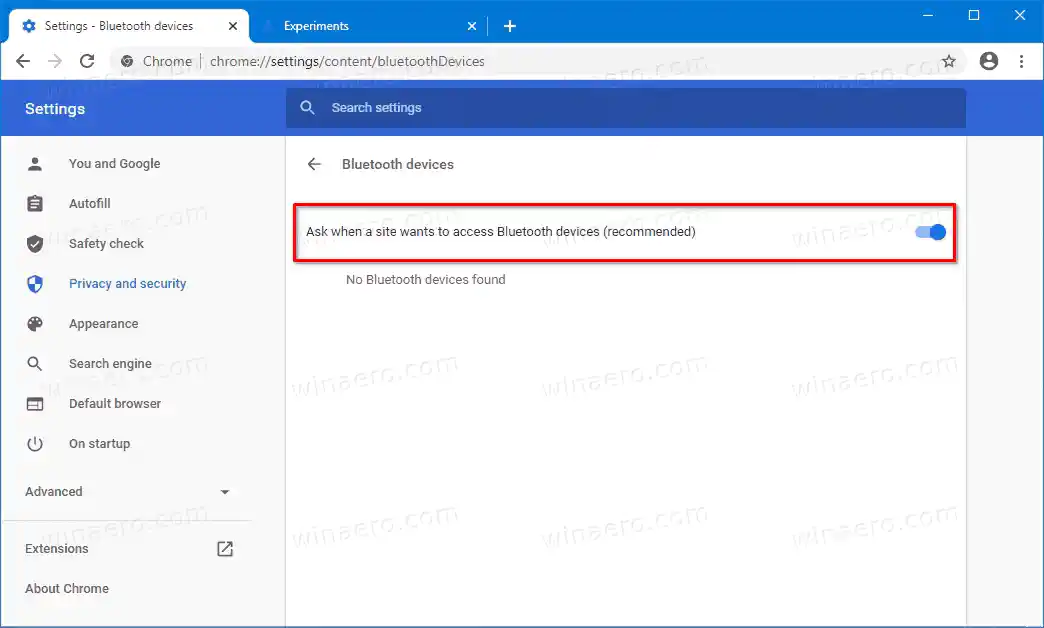
Olet valmis.
Vaihtoehtoisesti voit ottaa sen käyttöön tai poistaa sen käytöstä tietyn Web-sivuston tietoikkunasta.
Sivuston tietoruudun käyttäminen
- Napsauta osoitepalkissa protokollakuvaketta sivuston URL-osoitteen vasemmalla puolella.
- KlikkaaSivuston asetukset.
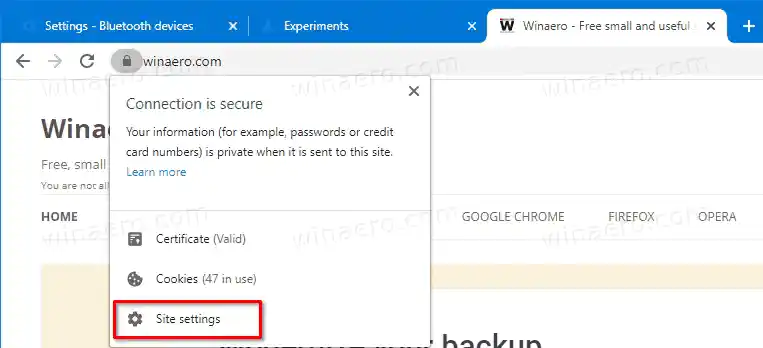
- Vieritä seuraavalla sivulla kohtaan Bluetooth-laitteet ja aseta se sille, mitä haluat tälle verkkosivustolle.
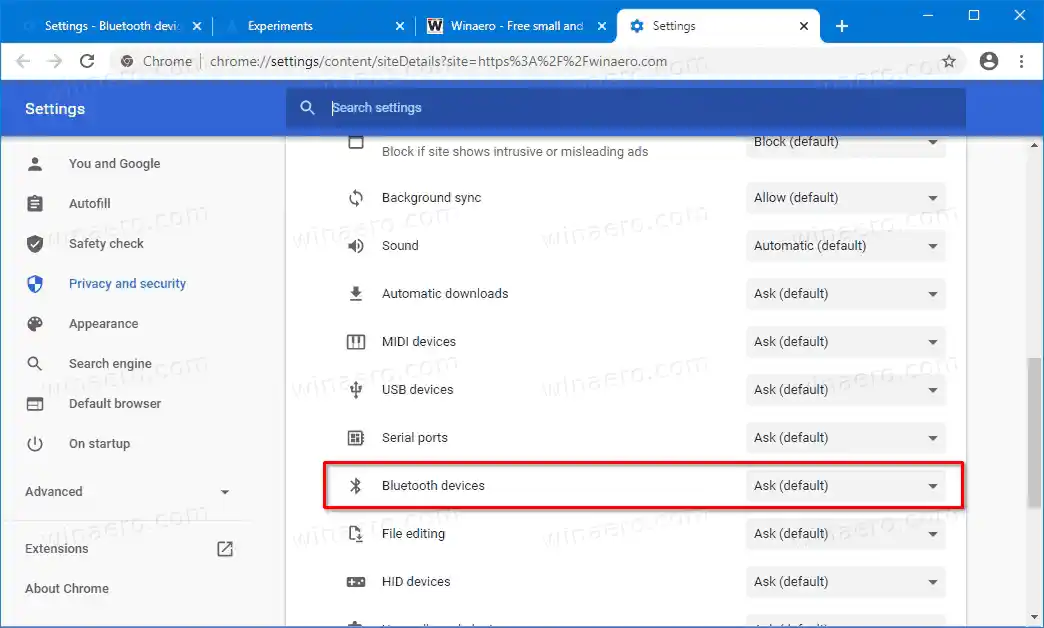
Olet valmis.
Kiitokset GeekerMagtippiä varten.