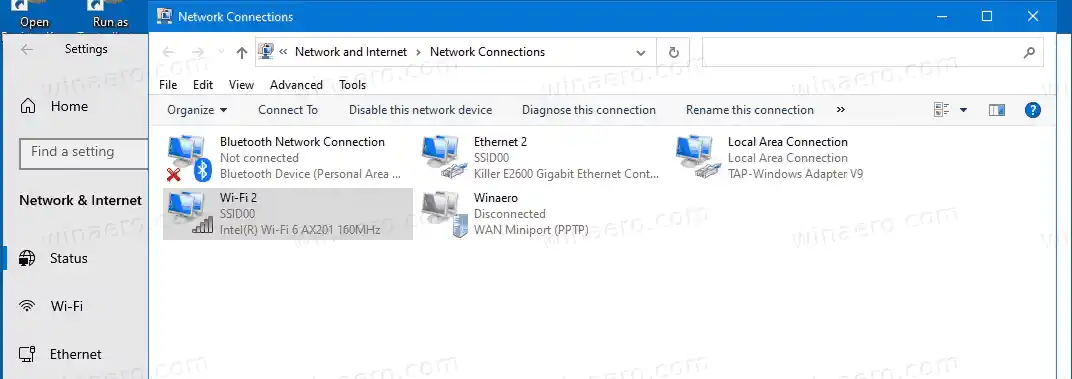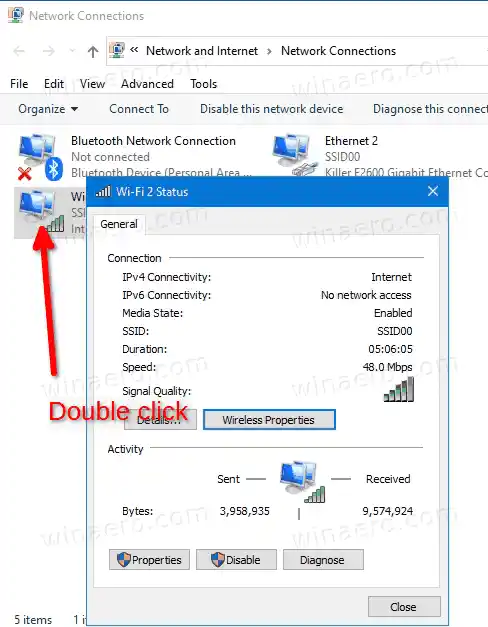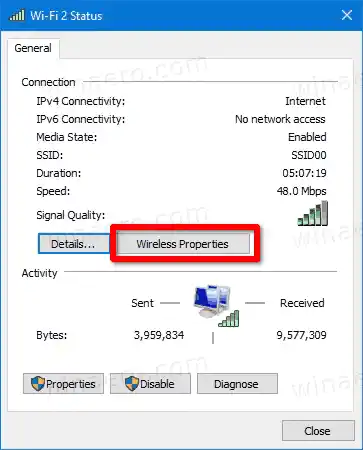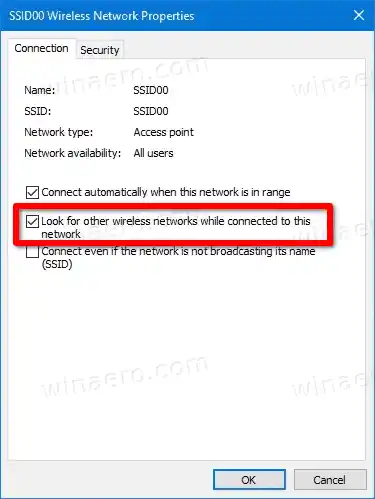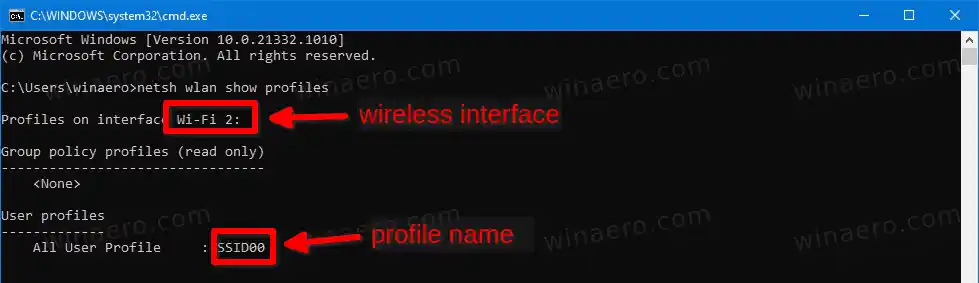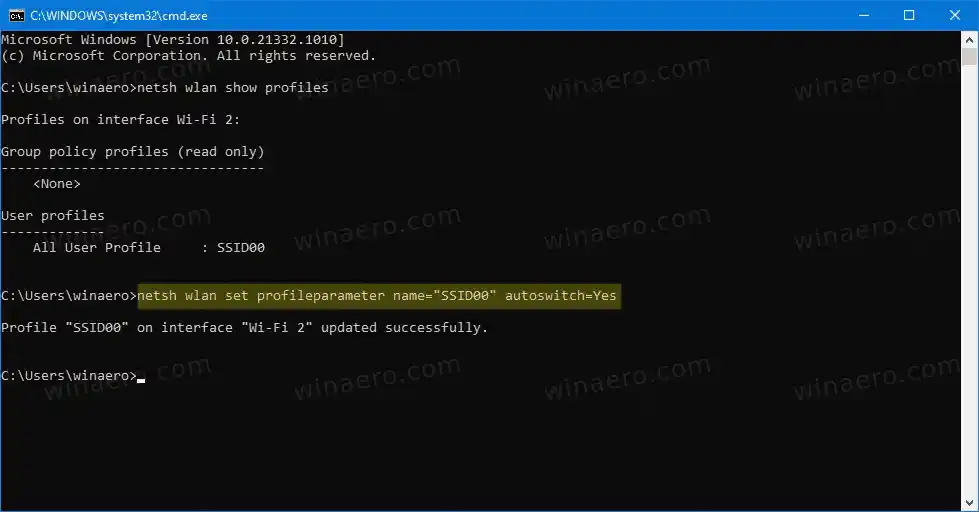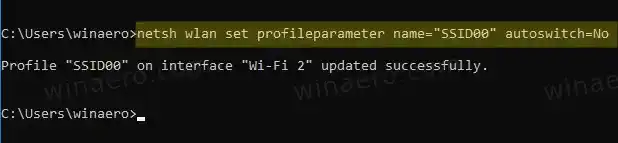Oletuksena Windows 10 muodostaa yhteyden automaattisestiWi-Fi-verkkoihin, joihin olet muodostanut yhteyden vähintään kerran. Käyttöjärjestelmä tallentaa profiilin tällaista verkkoa varten, ja Yhdistä automaattisesti -vaihtoehto on oletuksena käytössä.
Myös tallennetuilla langattomilla verkoilla on prioriteetti, joka määrittää, mihin Wi-Fi-verkkoon yhdistetään, kun se on käytettävissä. Windows 7:ssä voit helposti muuttaa langattoman verkon prioriteettia Ohjauspaneelin avulla. Windows 10:ssä tämä vaihtoehto ei kuitenkaan ole enää käytettävissä. Asetukset-sovellus ei myöskään tarjoa sille mitään vaihtoehtoa tässä kirjoituksessa. Mutta voit silti muuttaa sitä netsh-työkalulla. Katso Muuta WiFi-verkon prioriteettia Windows 10:ssä.
Sisällys piilottaa Langattoman verkon automaattinen kytkin Langattoman verkkoyhteyden automaattisen vaihdon ottaminen käyttöön Windows 10:ssä Ota automaattinen vaihto käyttöön tai poista se käytöstä komentokehotteessaLangattoman verkon automaattinen kytkin
Kahden edellä mainitun tekijän lisäksi on olemassa myösautomaattinen vaihtoparametri. Se ohjaa langattoman verkon kytkentäkäyttäytymistä tunnetuille Wi-Fi-profiileille, kun tällainen verkko on käytettävissä. Se voidaan ottaa käyttöön tiettyä langatonta yhteyttä varten. Kun se on käytössä, Windows 10 jatkaa muiden langattomien verkkojen etsimistä, vaikka se olisi jo yhteydessä joihinkin. Heti kun käyttöjärjestelmä havaitsee verkon, jolla on korkeampi prioriteetti, se katkaisee automaattisesti yhteyden nykyisestä ja muodostaa yhteyden äskettäin löydettyyn Wi-Fi-vaihtoehtoon.
Tämä viesti näyttää, että otat käyttöön automaattisen vaihdon langattomaan verkkoon Windows 10:ssä.
Canon f164-102 tulostin
Langattoman verkkoyhteyden automaattisen vaihdon ottaminen käyttöön Windows 10:ssä
- Avaa Asetukset-sovellus.
- MeneVerkko ja Internet>Tila.

- Napsauta oikeallaVaihda sovitinvaihtoehdot avataksesiVerkkoyhteydetkansio.
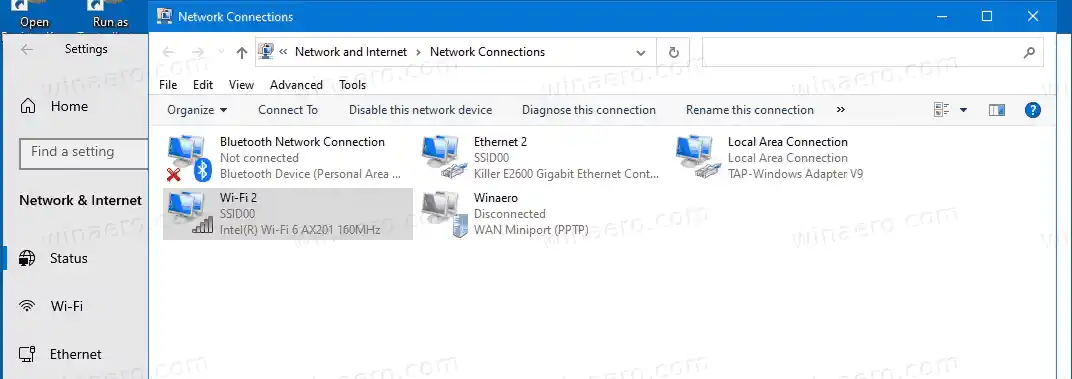
- SisäänVerkkoyhteydet, kaksoisnapsauta langatonta verkkoyhteyttä, jolle haluat ottaa Auto Switch -vaihtoehdon käyttöön.
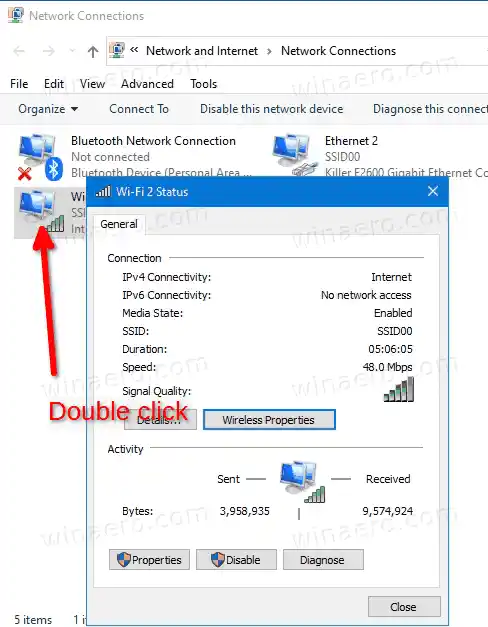
- Napsauta nytLangattomat ominaisuudet-painiketta.
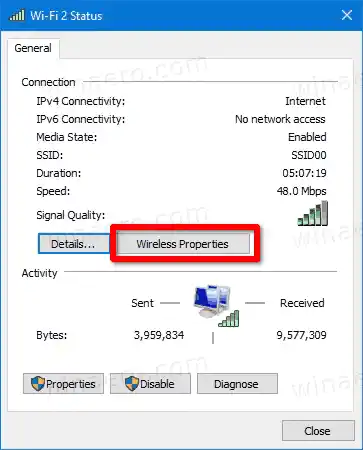
- Kytke päälle (tarkista)Etsi muita langattomia verkkoja ollessasi yhteydessä tähän verkkoonvaihtoehto ottaa käyttöönAutomaattinen vaihtoominaisuus langattomalle verkkoyhteydelle.
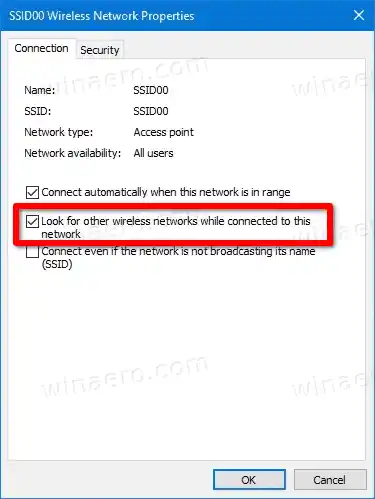
- Napsauta OK ottaaksesi muutoksen käyttöön.
Olet valmis.
Huomautus: OletuksenaEtsi muita langattomia verkkoja ollessasi yhteydessä tähän verkkoon -valintaruutu on poistettu käytöstä (ei valittuna). Kun otat sen käyttöön, voit kumota tämän muutoksen milloin tahansa.
Vaihtoehtoisesti voit ottaa käyttöön tai poistaa käytöstä Auto Switch -ominaisuuden komentokehotteessa käyttämällä |_+_| työkalu.
intel gigabit nic ajuri
Ota automaattinen vaihto käyttöön tai poista se käytöstä komentokehotteessa
- Avaa uusi komentokehote.
- Kirjoita tai kopioi ja liitä |_+_| -komento ja paina Enter-näppäintä nähdäksesi käytettävissä olevat langattoman verkon profiilit ja liitännät.
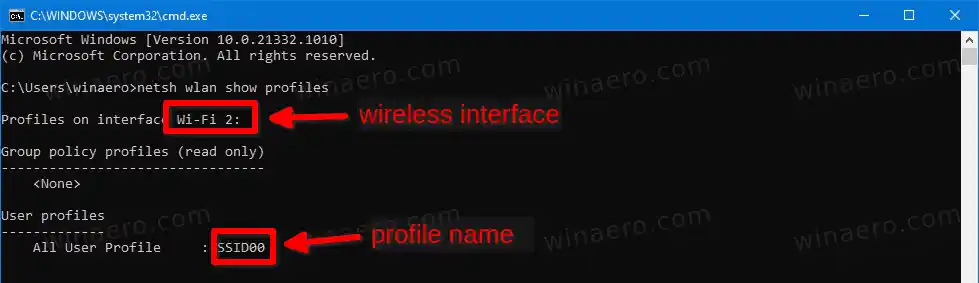
- Huomaa langattoman verkkoprofiilin nimi, jonka automaattisen vaihdon haluat ottaa käyttöön tai poistaa sen käytöstä.
- Ota Auto Switch -ominaisuus käyttöön suorittamalla komento: |_+_|. Korvaava |_+_| todellisella profiilinimellä.
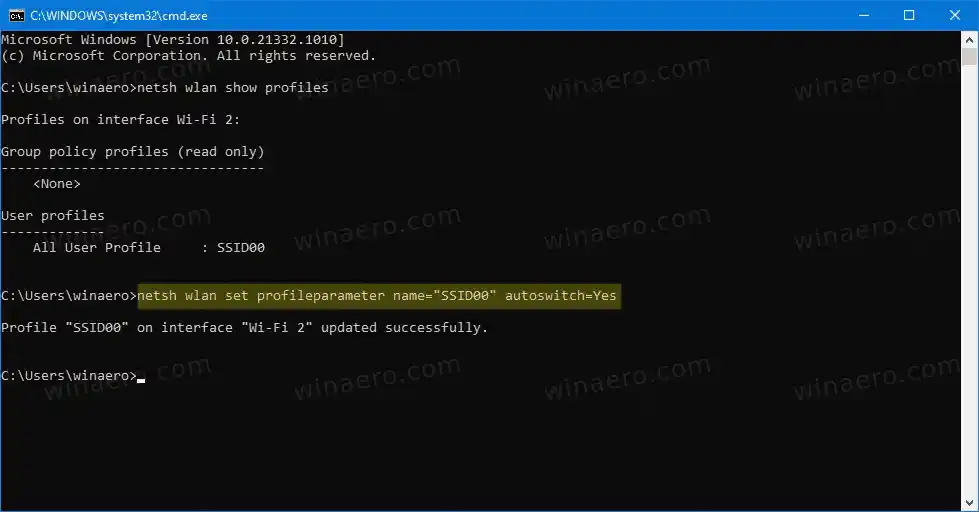
- Vastaavasti voit poistaa Auto Switch -vaihtoehdon käytöstä seuraavalla komennolla. |_+_|.
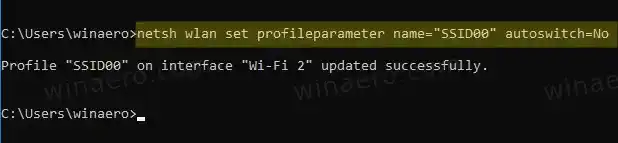
- Jos sinulla on muutama langaton rajapinta, saatat haluta soveltaa muutosta vain tiettyyn rajapintaan. Tässä tapauksessa käytät seuraavaa syntaksia:|_+_|.
- Korvaava |_+_| ja |_+_| todellisten arvojen kanssa.
Se siitä.