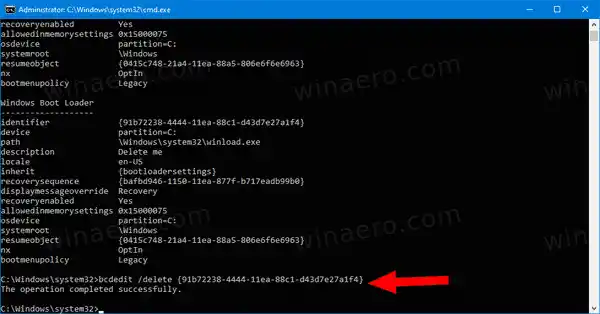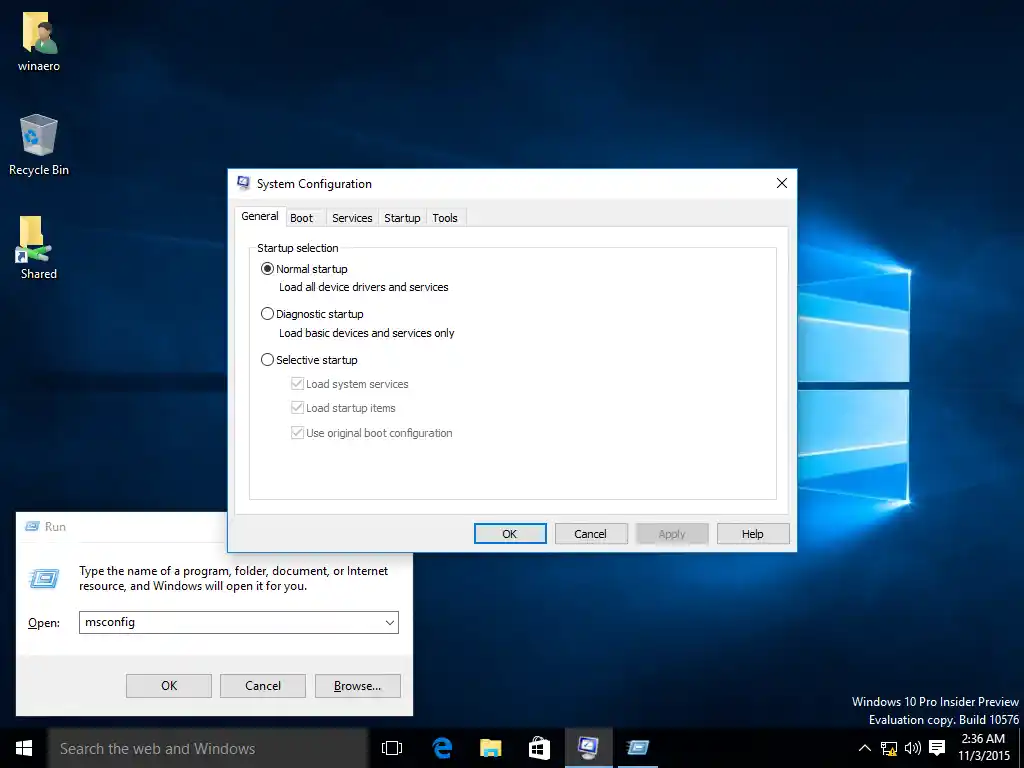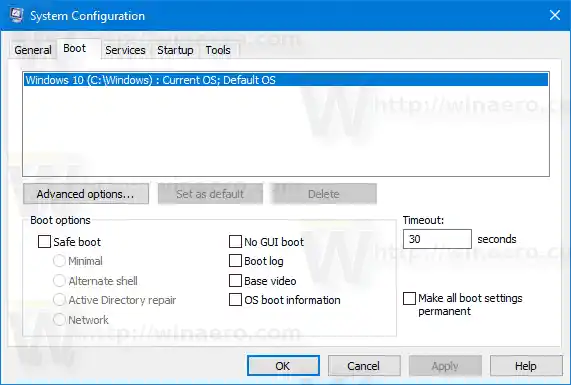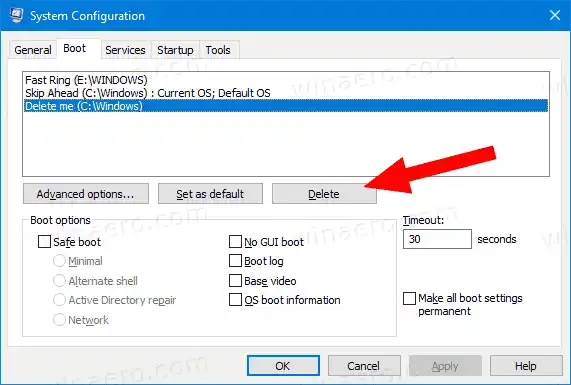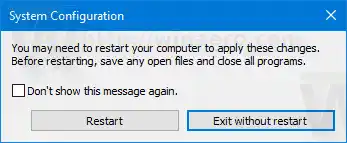hd realtek audio manager windows 10
Windows järjestää käynnistysmerkinnät uudelleen ja asettaa viimeksi asennetun käyttöjärjestelmän käynnistysvalikon ensimmäiselle paikalle. Voit muuttaa käynnistyslataimen syöttöjärjestystä mieltymystesi mukaan.
Jotta voit poistaa käynnistysmerkinnän Windows 10:ssä, sinun on kirjauduttava sisään järjestelmänvalvojana. Näin se voidaan tehdä.
Varoitus:Älä poista oletuskäynnistysmerkintää!Vaihda käynnistysvalikon oletuskäyttöjärjestelmä ennen sen poistamista.
Sisällys piilottaa Voit poistaa käynnistysvalikon merkinnän Windows 10:ssä Poista Windows 10:n käynnistysvalikon merkintä tiedostolla msconfig.exeVoit poistaa käynnistysvalikon merkinnän Windows 10:ssä
- Avaa korotettu komentokehote.
- Kirjoita tai kopioi ja liitä seuraava komento ja paina Enter-näppäintä: |_+_|.
- Etsi tulosteestatunnisterivillä sen merkinnälle, jonka haluat poistaa. Tällä hetkellä ladatussa Windowsissa on{nykyinen}tunniste.

- Anna seuraava komento poistaaksesi sen: |_+_|. Esimerkiksi |_+_|.
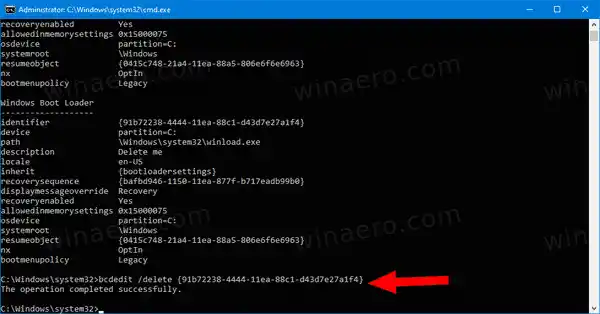
Olet valmis.
Vaihtoehtoisesti voit käyttää Järjestelmän kokoonpanoa (msconfig.exe) poistaaksesi käynnistysmerkinnän Windows 10:n käynnistysvalikosta.
Poista Windows 10:n käynnistysvalikon merkintä tiedostolla msconfig.exe
- Paina näppäimistön Win+R ja kirjoita |_+_| Suorita-ruutuun.
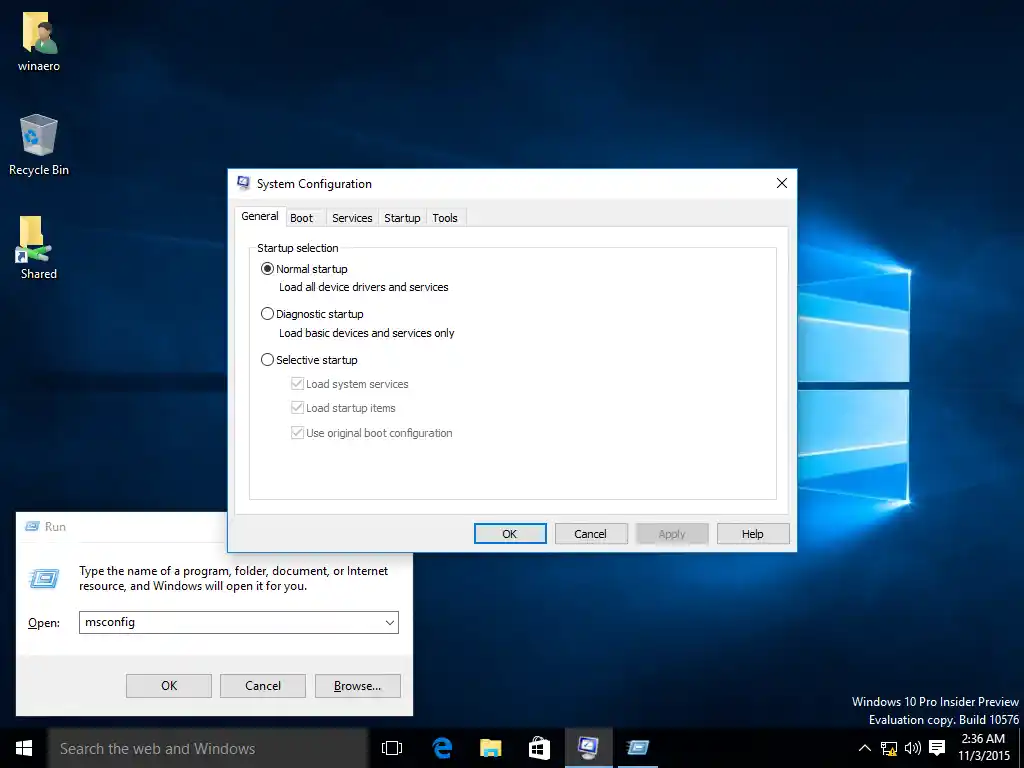
- SisäänJärjestelmän asetukset, vaihda kohtaanSaapas-välilehti.
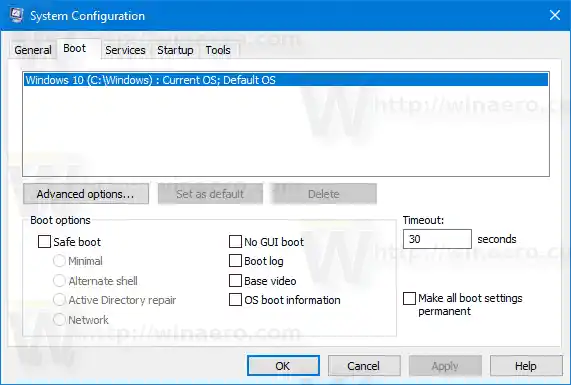
- Valitse luettelosta merkintä, jonka haluat poistaa.
- KlikkaaPoistaa-painiketta.
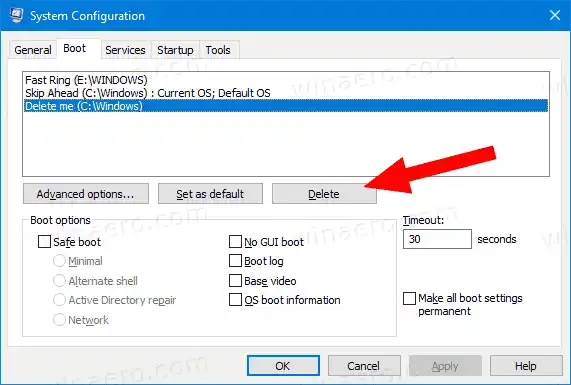
- KlikkausKäytäjaOK.
- Nyt voit sulkeaJärjestelmän asetuksetsovellus.
- Jos sinua kehotetaan käynnistämään uudelleen, voit käynnistää käyttöjärjestelmän uudelleen tarkistaaksesi tekemäsi käynnistysvalikon muutokset. Muussa tapauksessa napsautaPoistu ilman uudelleenkäynnistystä.
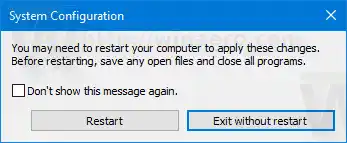
Olet valmis.