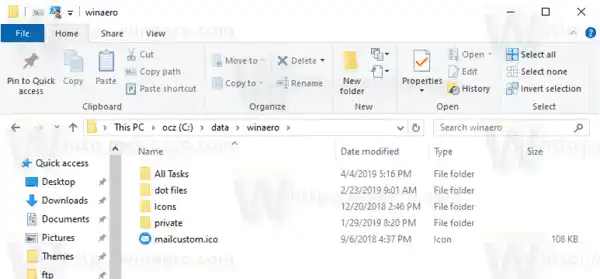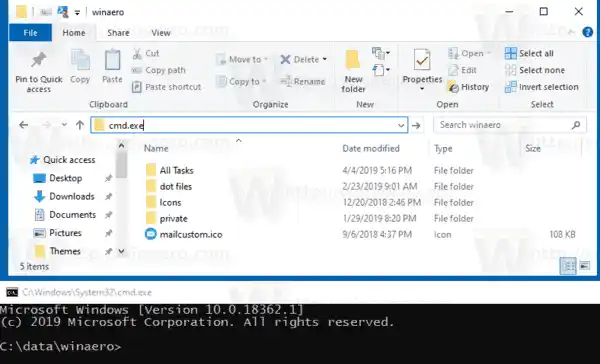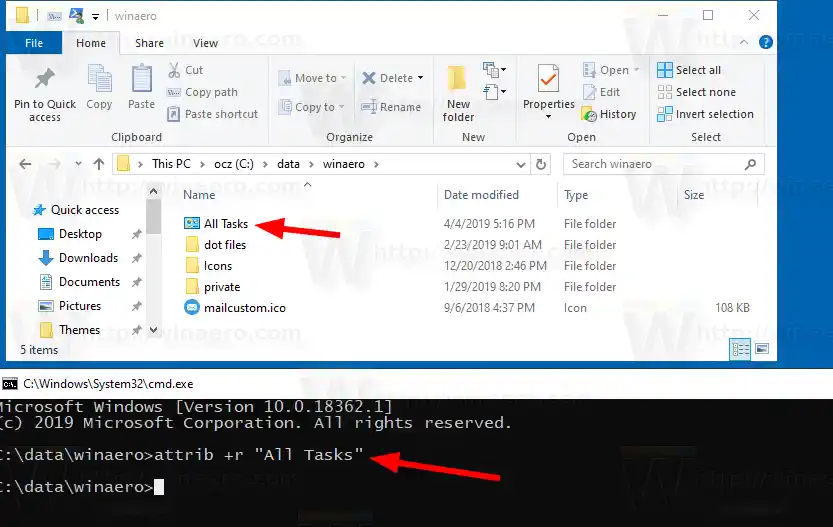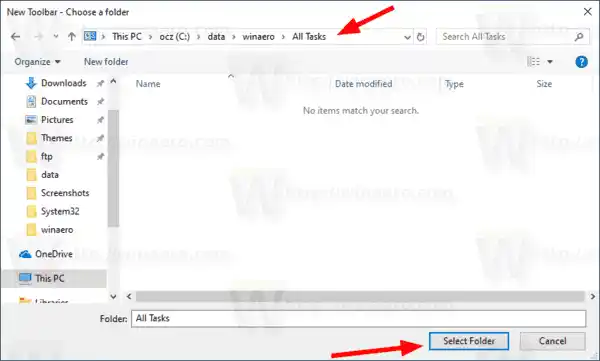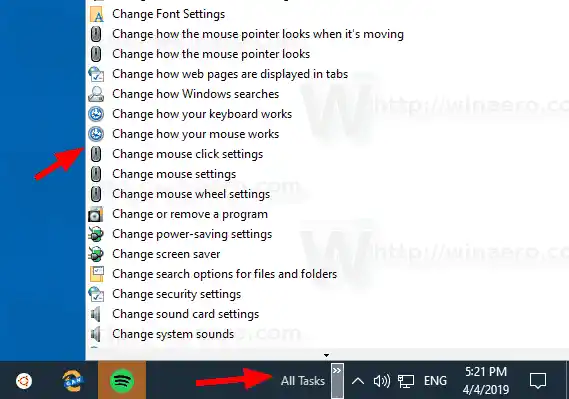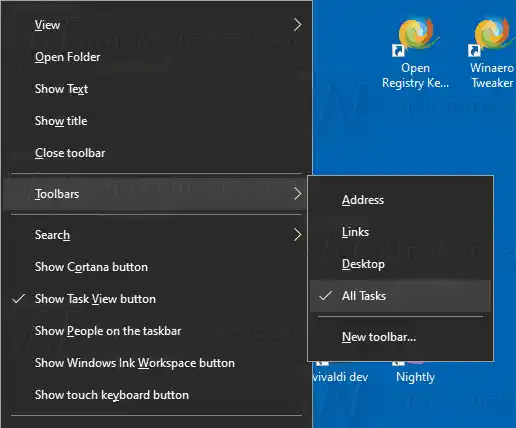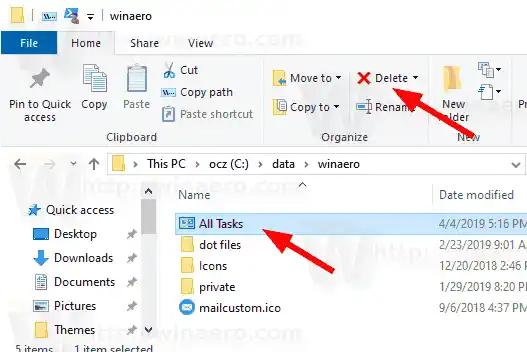Tämä avaa Kaikki tehtävät -kansion, joka tunnetaan yleisesti nimellä 'God Mode'. Sieltä pääset kaikkiin Windows 10:n asetuksiin.
hp:n langaton tulostin ei tulosta

Windows 10:n tehtäväpalkin avulla voit lisätä työkalurivejä. Seuraavat oletustyökalurivit ovat saatavilla heti valmiina:
- Osoite
- Linkit
- Työpöytä
Lisäksi voit luoda uusia työkalurivejä valitsemasi aseman, kansion tai verkkosijainnin sisällöstä.
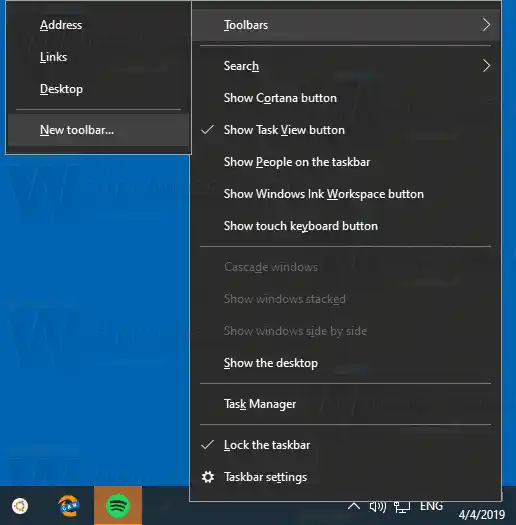
näyttöportti ei tunnista näyttöä
Voimme käyttää jälkimmäistä vaihtoehtoa luodaksesi 'God Mode' -työkalupalkin, joka näyttää Kaikki tehtävät -sovelman sisällön.
Ensinnäkin sinun on ladattava kansio, jossa on kaikki pikakuvakkeet, joita käytetään työkalupalkin lähteenä.
Sisällys piilottaa Luodaksesi kaikki tehtävät God Mode -työkalurivin Windows 10:ssä, Mukauta Kaikki tehtävät -työkalupalkkiLuodaksesi kaikki tehtävät God Mode -työkalurivin Windows 10:ssä,
- Lataa seuraava ZIP-arkisto:Lataa All Tasks ZIP -arkisto.
- Pura se johonkin sopivaan valitsemaasi paikkaan. Esimerkiksi c:datawinaerokaikki tehtävät.
- Siirry File Explorerilla pääkansioon (esim. c:datawinaero).
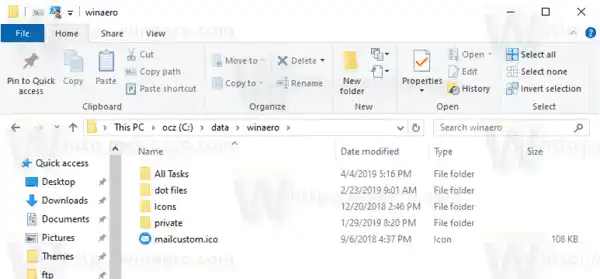
- Kirjoita |_+_| osoitepalkissa avataksesi uuden komentokehotteen tähän sijaintiin.
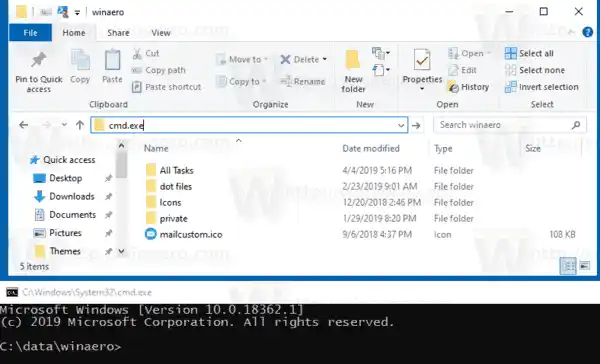
- Kirjoita seuraava komento: |_+_|. Sen jälkeen saat ohjauspaneelin kuvakkeenKaikki tehtävätkansio File Explorerissa.
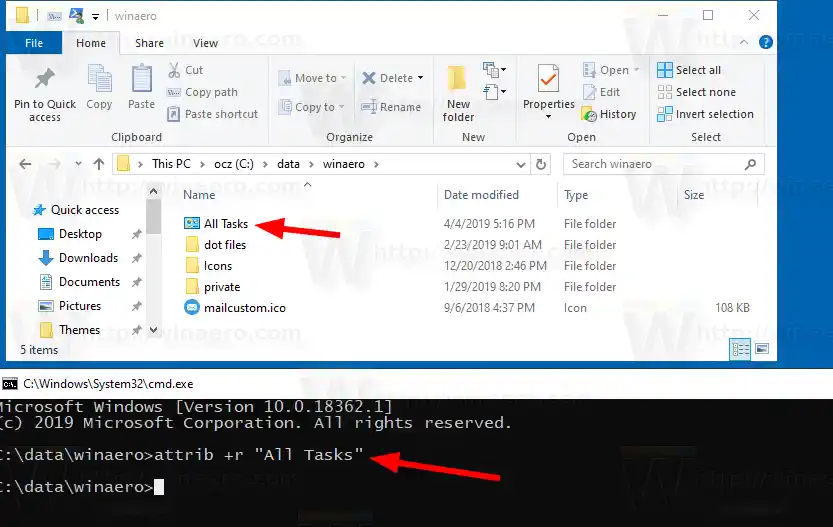
- Sulje komentokehote.
- Napsauta nyt hiiren kakkospainikkeella tehtäväpalkkia ja valitseTyökalupalkki > Uusi työkalupalkki...kontekstivalikosta.
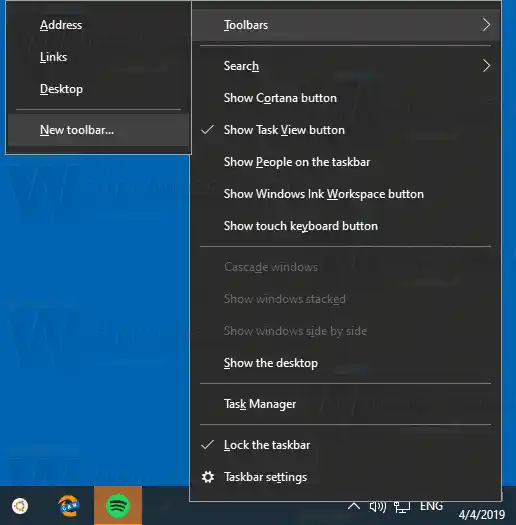
- SelaaKaikki tehtävätkansio ja napsautaValitse kansio-painiketta kansioselaimen valintaikkunassa.
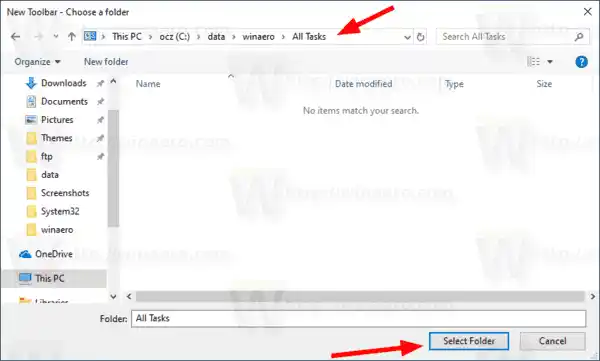
- Uusi työkalurivi luodaan, jolloin pääset nopeasti kaikkiin Windows 10:n hallintatehtäviin.
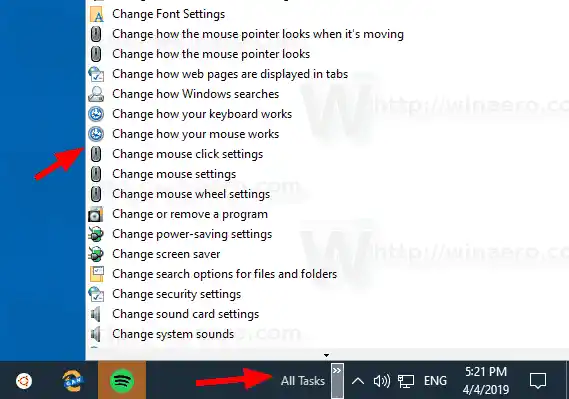
Voit muokata työkalupalkkia edelleen napsauttamalla sitä hiiren kakkospainikkeella ja muuttamalla sen asetuksia.
Mukauta Kaikki tehtävät -työkalupalkki
Ensinnäkin napsauta hiiren kakkospainikkeella tehtäväpalkkia ja poista valintaLukitse tehtäväpalkki.
Vedä nytKaikki tehtävät -työkalupalkkihaluttuun paikkaan käyttämällä kaksirivistä palkkia, joka tulee näkyviin, kun olet avannut tehtäväpalkin lukituksen.
Napsauta sen jälkeen hiiren oikealla painikkeellaKaikki tehtävät -työkalupalkkija muuta seuraavia vaihtoehtoja mieltymystesi mukaan:
- Näytä otsikko
- Näytä teksti
- Näytä > Suuret kuvakkeet
- Näytä > Pienet kuvakkeet

Olet valmis.
chome://settings/
Lopuksi, jos haluat poistaa työkalupalkin, toimi seuraavasti.
Voit poistaa Kaikki tehtävät -työkalupalkin
3 näyttöä kannettavaan tietokoneeseen
- Napsauta tehtäväpalkkia hiiren kakkospainikkeella ja poista valinta kohdasta Työkalurivit > Kaikki tehtävät.
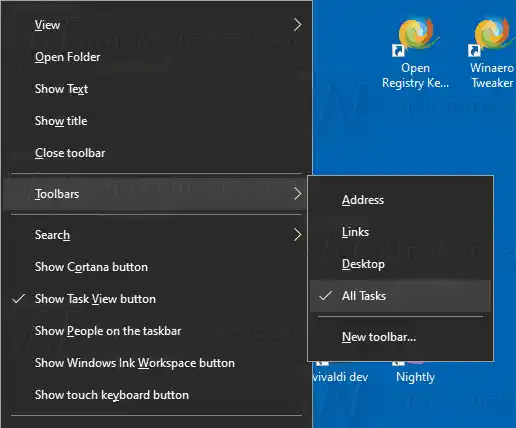
- Poista kansio, joka sisältää pikakuvakkeet, esim. c:datawinaeroAll Tasks.
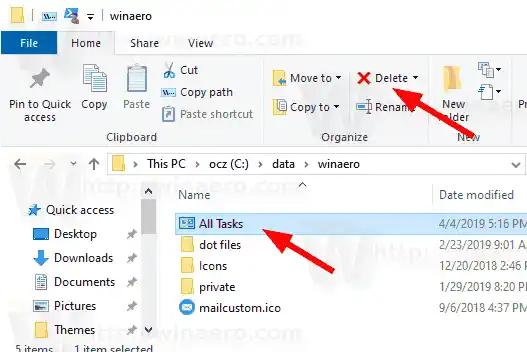
Se siitä.
Kiinnostavia artikkeleita:
- Kuinka ottaa Quick Launch käyttöön Windows 10:ssä
- Pikakäynnistyskuvakkeiden suurentaminen Windows 10:ssä
- Muuta Asetukset-sovellus God Mode -kansioksi Windows 10:ssä